반응형

오토캐드에서 마우스 안 쓰고 키보드로 도면 화면 바꾸기
안녕하세요. 이번 포스팅에서는 실무 등 오토캐드에서 작업할 때 필수로 알면 좋은 기능입니다.
특히 실무에서는 도면을 여러개 띄우고 작업하는 경우가 대부분인데요.
마우스로 클릭하여 도면 화면 전환 시 클릭 미스하는 경우가 많습니다.
이번 기능은 마우스로 화면 이동하는것이 아닌 단축키로 화면 변환 하는 법입니다.
작업할때 속도가 상당히 빨라지니 꼭 활용하시길 바랍니다.
단축키 설명과 활용 방법
설명을 위해 도면 3장을 준비하였습니다.
도면탭을 보시면 여러 개의 도면이 띄워져 있는데
많은 분들이 다른 도면을 보려고 할 때 마우스로 클릭을 하고 화면 전환을 합니다.
이때 클릭 실수로 X 버튼을 누를경우도 있고 도면이 많아지면 아이콘이 작아져서 상당히 클릭하기 귀찮습니다.
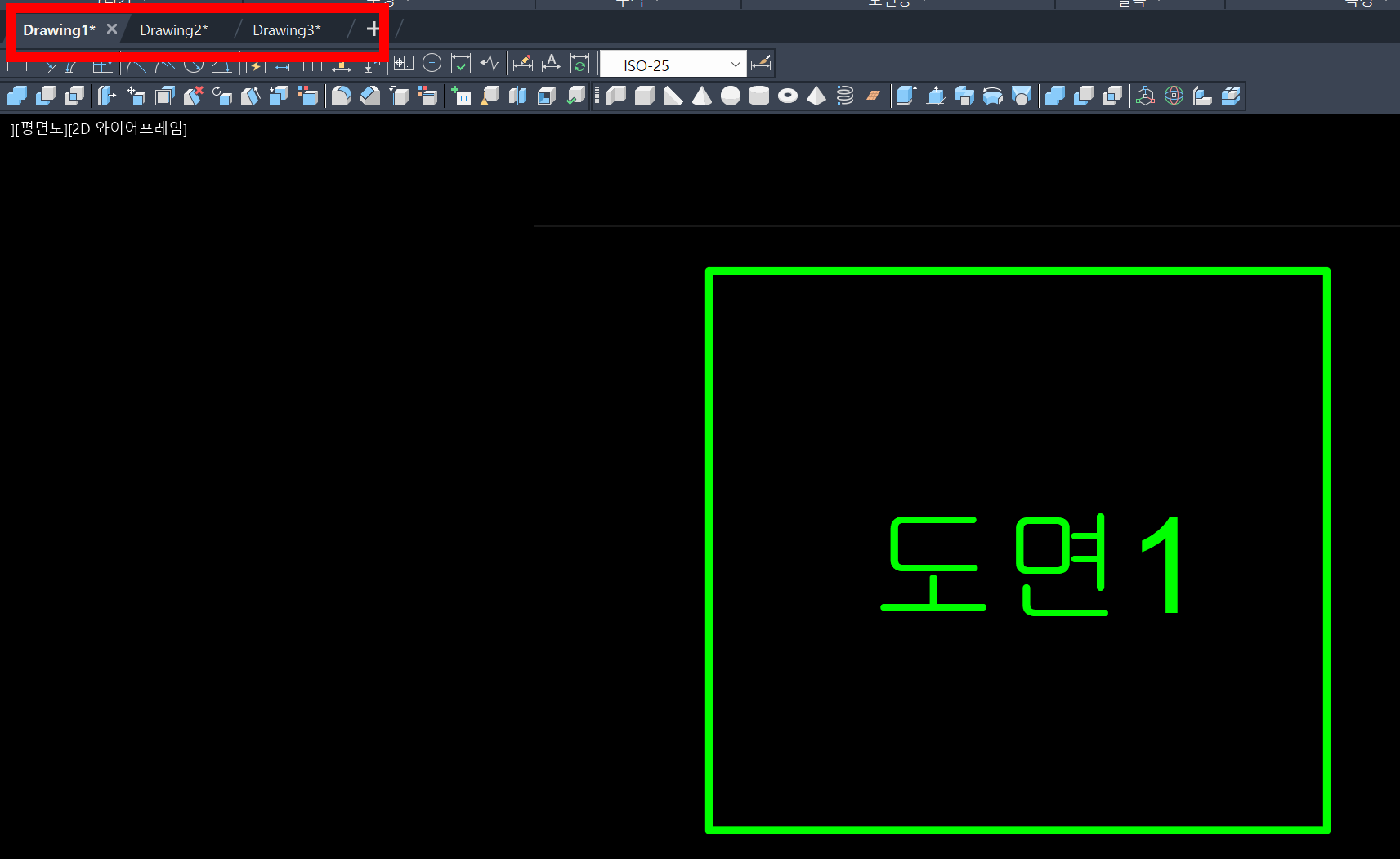
이것을 해결하는 방법은
단축키 [컨트롤 + 탭]입니다.
오로지 키보드로만 화면 전환이 가능합니다.
CTRL + TAP 을 눌려보겠습니다.
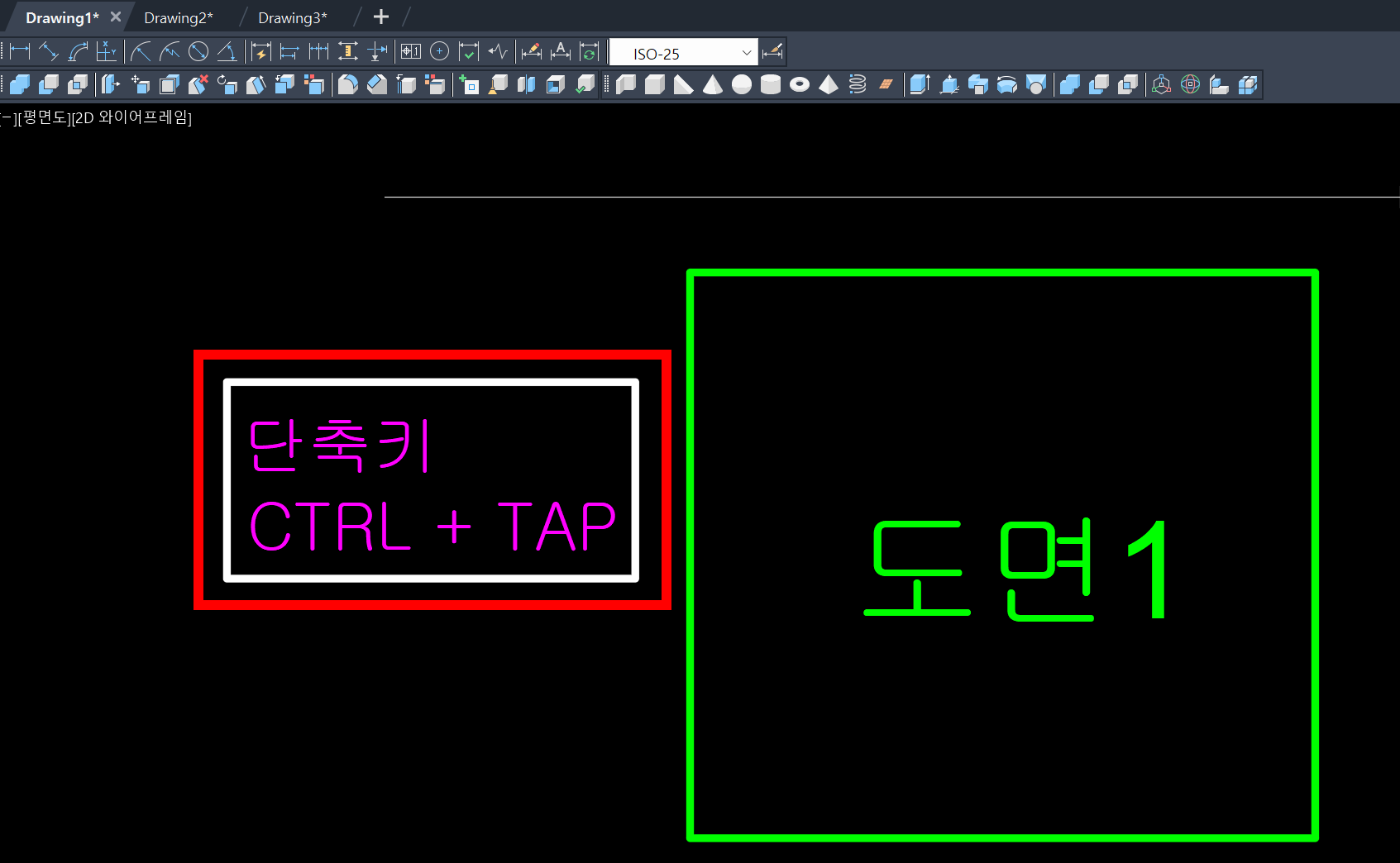
왼쪽 상단을 보시면 드로잉 2 도면 2번으로 이동되었습니다.
한 번 더 해보겠습니다.
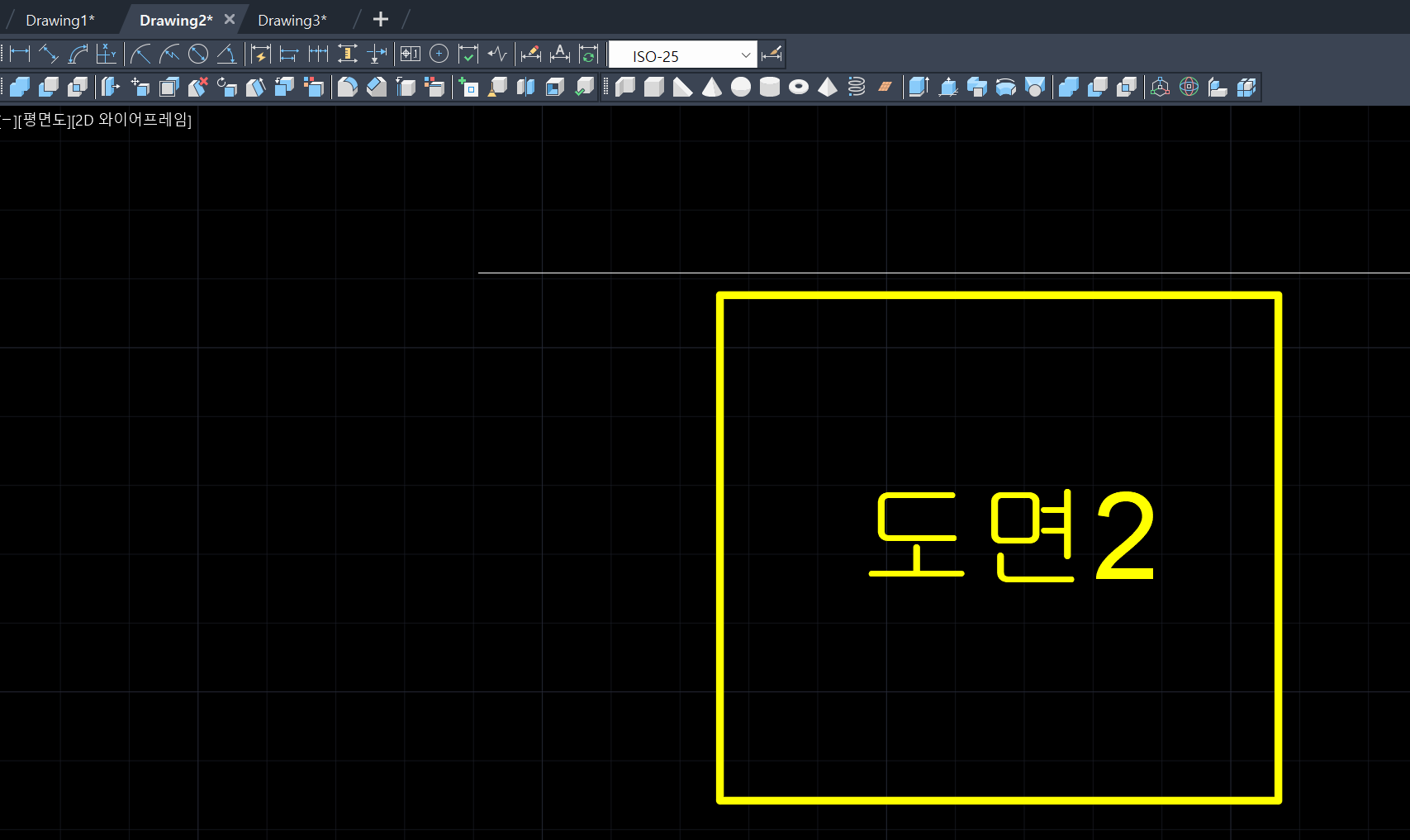
도면 3번으로 이동되었습니다.
참 편한 기능이죠?
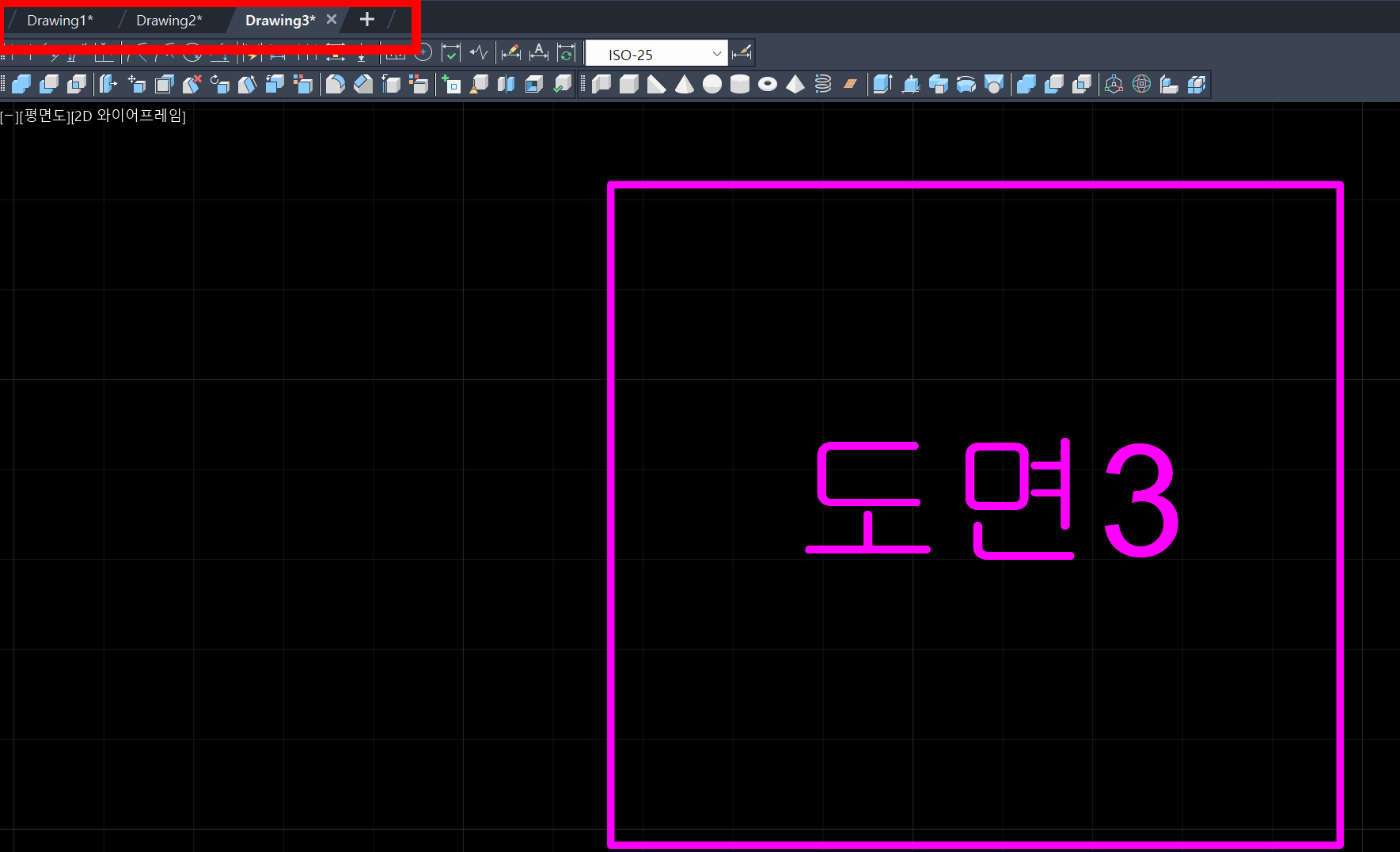
캐드에서 도면 여러 개를 띄우고 작업할 경우
다른 도면을 보고 싶을 때 마우스로 클릭하면 클릭미스 특히 X버튼을 누르는 경우가 많은데
키보드로만 하시면 상당히 빠르고 편하게 작업하실수 있습니다.
꼭 활용하시길 바라요 ^^
728x90
반응형
'설계 프로그램 > 오토캐드 Autocad 팁' 카테고리의 다른 글
| 오토캐드 실무팁) 대기업 설계직이 알려주는 오토캐드 설계할때 실수 줄이는 방법 !! defpoints 활용 하기 !! (0) | 2024.12.08 |
|---|---|
| 오토캐드 유용한 팁) 오토캐드 저장된 블록(BL) 이름 바꾸는 방법 (0) | 2024.07.17 |
| 오토캐드 필수 팁) XL 무한선 작성으로 설계 능률 올리기. ATC오토캐드 시험에서도 자주 사용됩니다 ! 숨겨진 팁 까지 (0) | 2024.06.26 |
| 오토캐드 유용한 팁) Zoom 기능 부드러운 이동 삭제로 오토 캐드 작업 속도 올리기. Zoom 기능 불필요한 움직임 최적화 (0) | 2024.05.14 |
| 오토캐드 필수팁) 갑자기 도면 탭 사라졌을때 , 도면 여러개 화면 사라졌을때 ,도면 파일 탭 활성화 (0) | 2024.05.12 |




댓글