
오토캐드 블록 자르기 (XC) 기능
안녕하세요. 이번 포스팅에서는 실무에서 필수적으로 사용하는 블록 자르기 기능에 대해 설명하도록 하겠습니다.
오토캐드에서 실무에서 작업을 하다 보면 반드시 블록기능을 사용하게 되는데요.
특히 많은 부품이 겹쳐진 조립도에서 블록 기능을 사용하지 않으면
부품을 여러가지 겹쳐진 부품 중 하나를 찾는 것은 거의 불가능하므로 반드시 블록기능을 사용합니다.
또한, 조립도를 만든후 상대방에게 설명할 때 이 블록 자르기 기능을 사용하여 깔끔하게 보이게 할 수 있습니다.
조립도를 설명할 때 깔끔하게 정리되어 보이지 않으면 상대방은 이해하지 못합니다. 이것은 곧 작업미스, 가공미스까지 이어지므로 조립도를 그릴 때는 항상 블록화를 하여 실선과 숨은선을 색 구별을 하여 깔끔하게 해야 합니다.
(종이 인쇄보다 요즘에는 노트북으로 조립도를 보며 현장에서 작업하므로)
일반적으로 블록을 수정할 때 블록 편집 (더블클릭) , 혹은 REFE 기능을 사용 합니다.
하지만 이렇게 수정하게 되면 같은 도면 내에 같은 블록이 모두 전부 같이 수정되므로 또 블록을 새로 만들거나 쪼개고 해야 하는 상당히 불편한 점이 발생하게 됩니다.
이번에 소개하는 기능은 현재 도면 내에 있는 블록과 관계없이 원하는 블록만 자르며 조립도를 그릴 때 필수적으로 사용되는 기능이므로 반드시 숙지하여 잘 활용하시길 바랍니다.
XC 기능 설명
먼저 설명을 위해 간단한 사각형 블록과 블록화 시킨 볼트 1,2 가 있습니다.
여기서 단축키 [ XC(XCLIP) ]를 입력하겠습니다.

단축키를 입력하였으면 블록 자르기를 하고 싶은 본인이 원하는 블록 객체를 선택해 줍니다.
원하는 블록 선택 후 엔터 입력
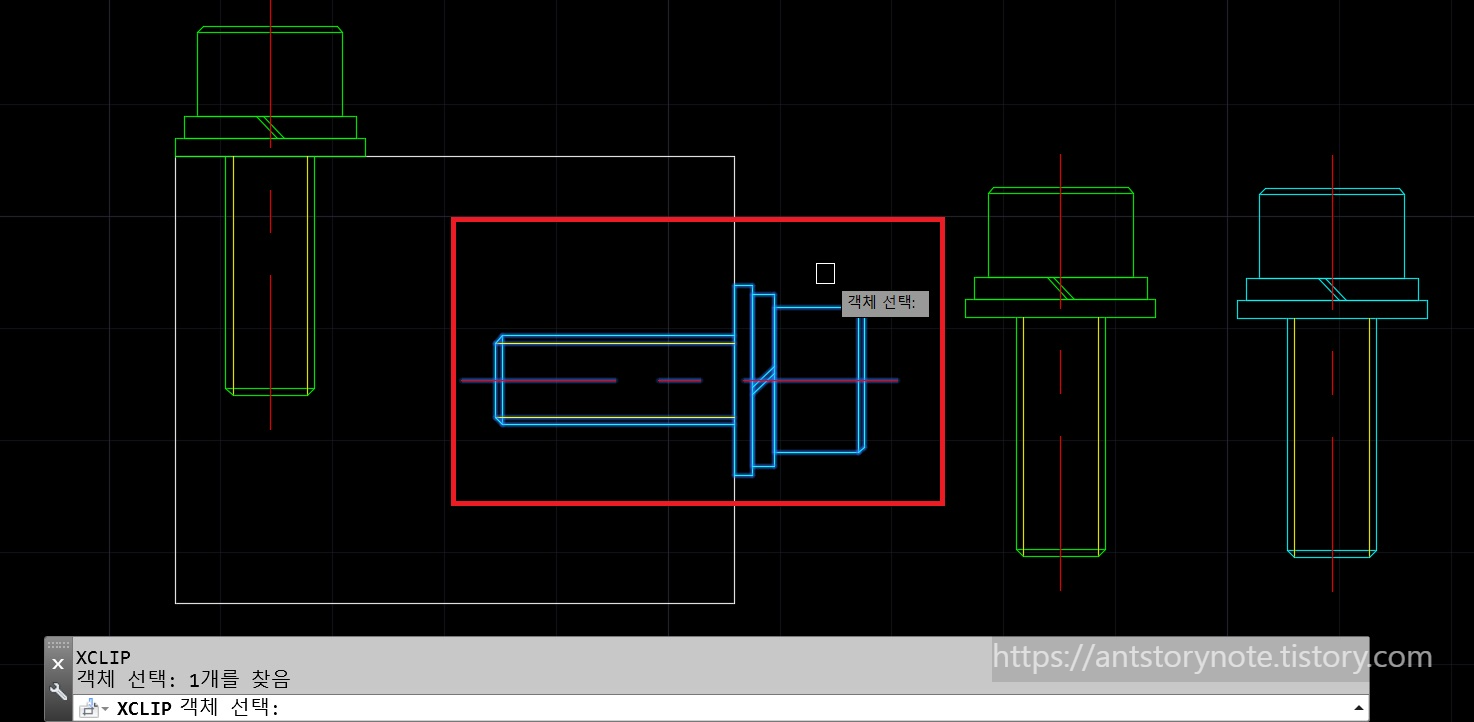
원하는 객체를 선택후 엔터를 누르면 그 후 자르기 옵션 입력이라는 항목이 나오는데요.
자동적으로 새 경계로 지정되어 있습니다.
아무것도 누를 필요 없이 그냥 엔터 누릅니다.
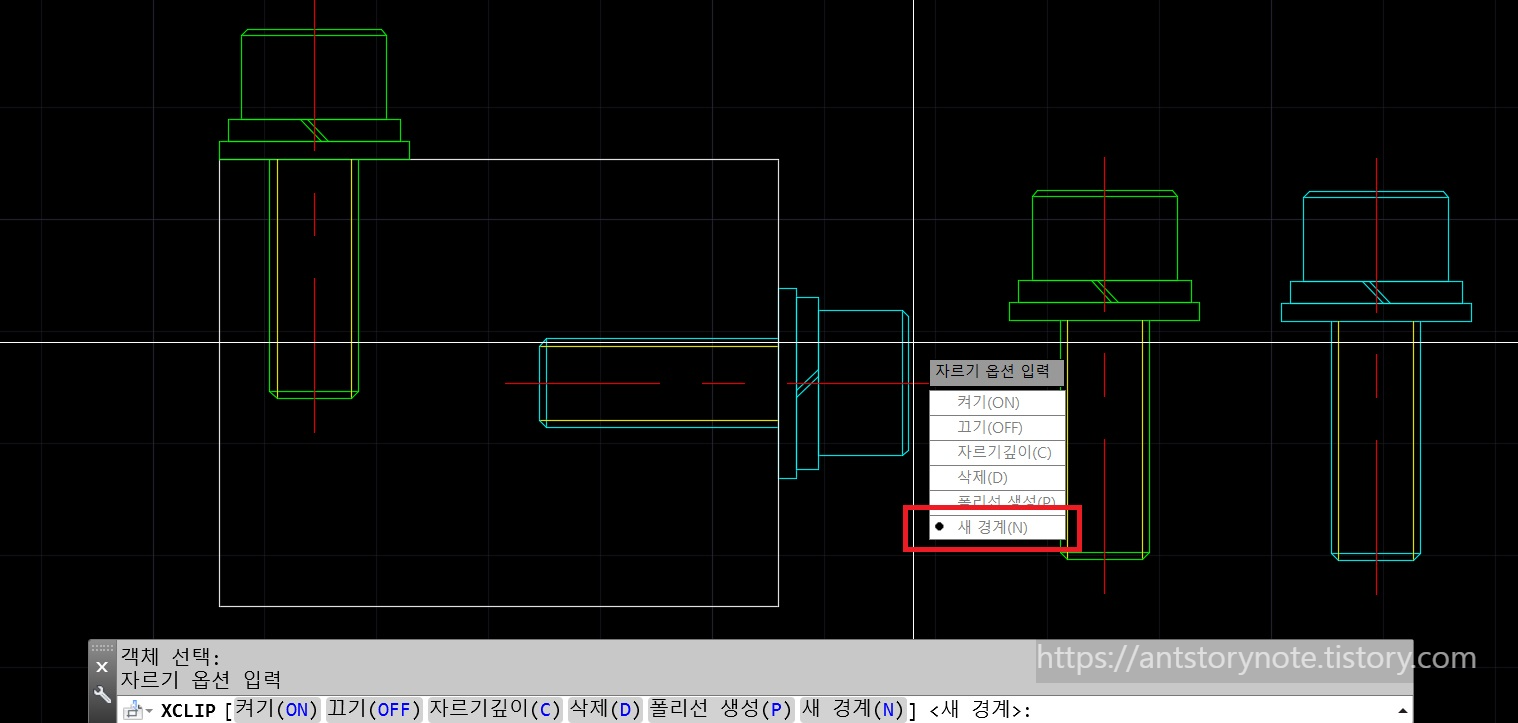
두 번째로 자를 경계선인데요. 이것 또한 아무것도 지정하지 않으면 기본적으로 직사각형으로 체크되어 있습니다.
폴리선을 원한다면 폴리선으로 하고 저는 직사각형으로 자를것이니 그대로 엔터 누릅니다
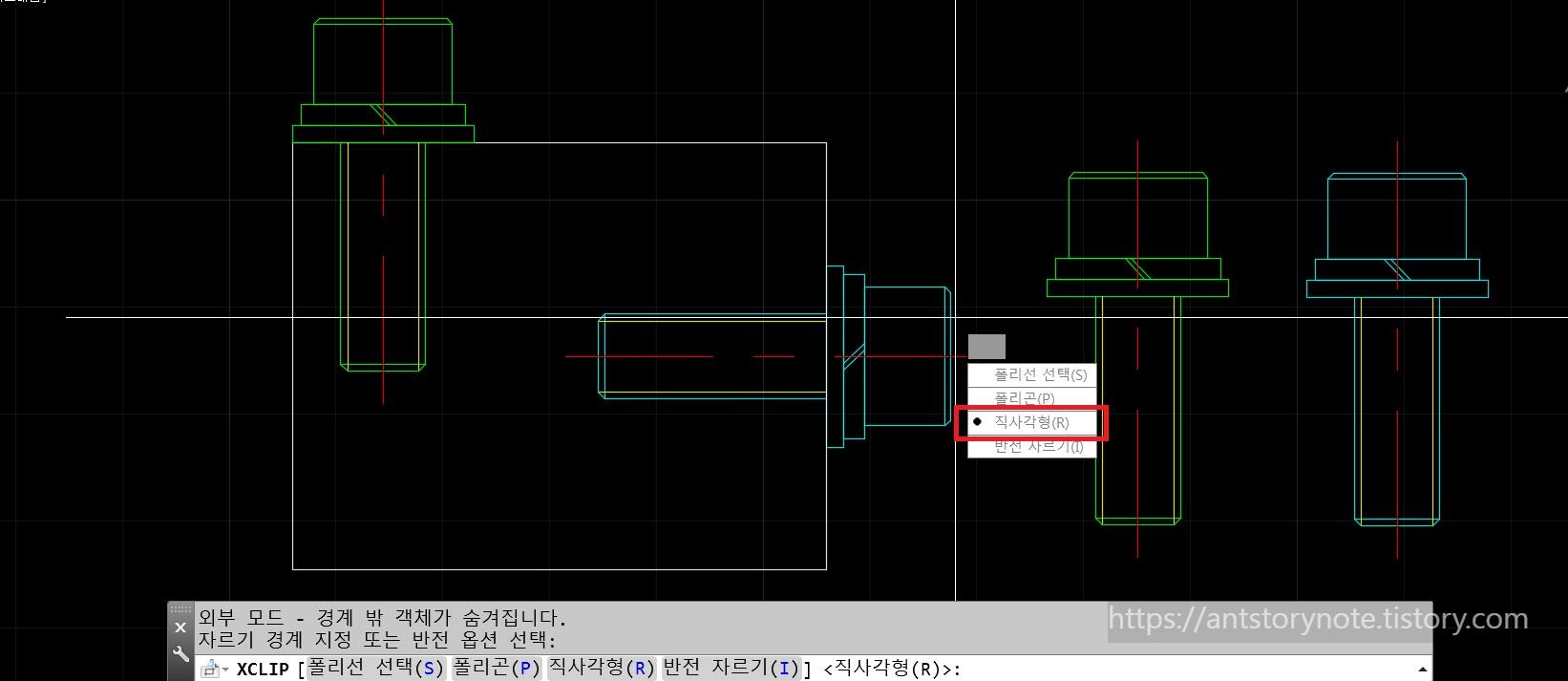
이제 자르기를 원하는 영역을 지정해야 하는데요. 여기서 주의해야 할 점은 반대 구석 지정이므로
본인이 원하는 반대방향으로 자르기를 해야 합니다.
저는 블록 안에 체결되어있는 나사부를 자르고 싶으므로 볼트 머리 부분 영역을 지정하겠습니다.
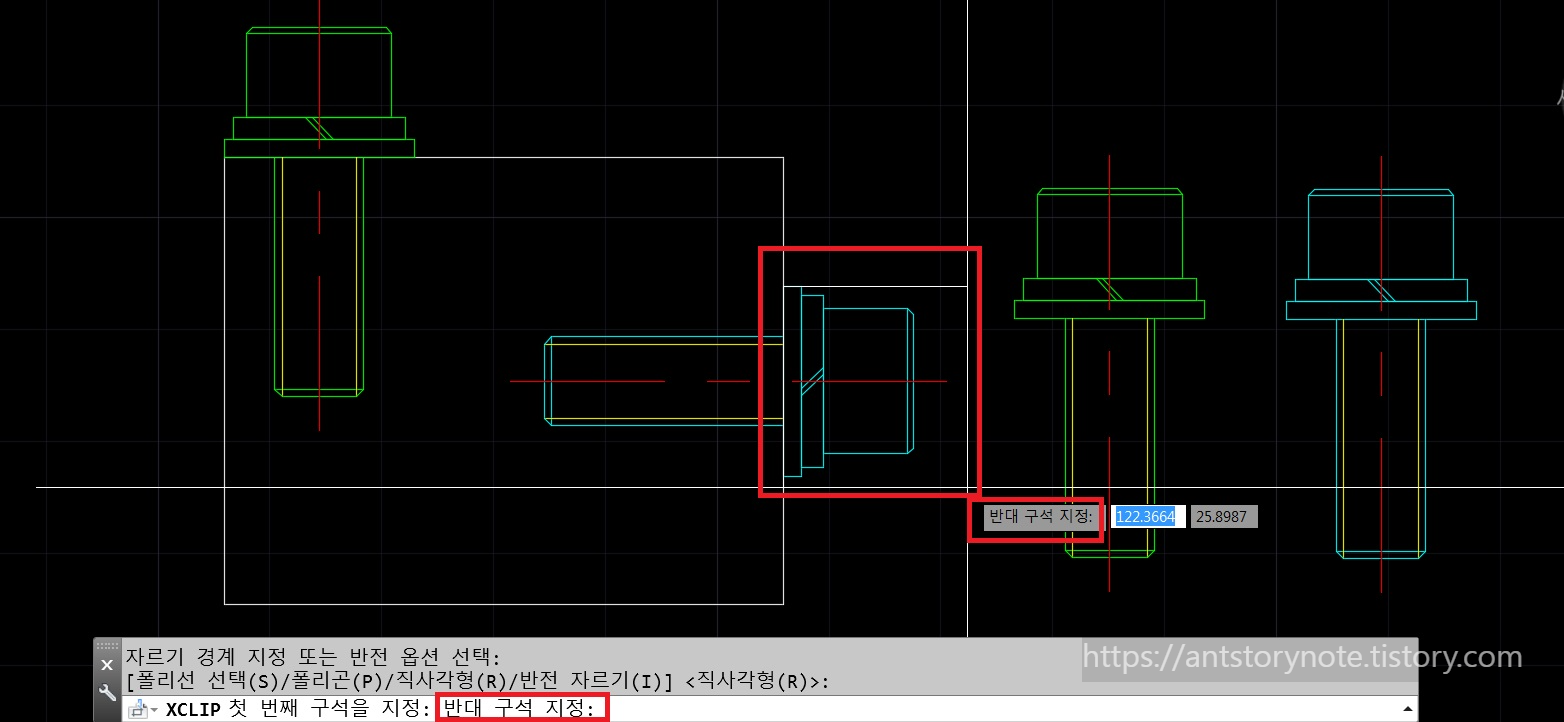
영역을 지정하였으면 볼트 머리 부분을 제외한 부분이 블록 자르기로 재생성되었습니다.
그리고 오른쪽을 보시면 똑같은 블록이지만 제가 선택한 블록만 자르기로 잘려나가
원본 블록은 아무런 변화가 없는 것을 확인할 수 있습니다.
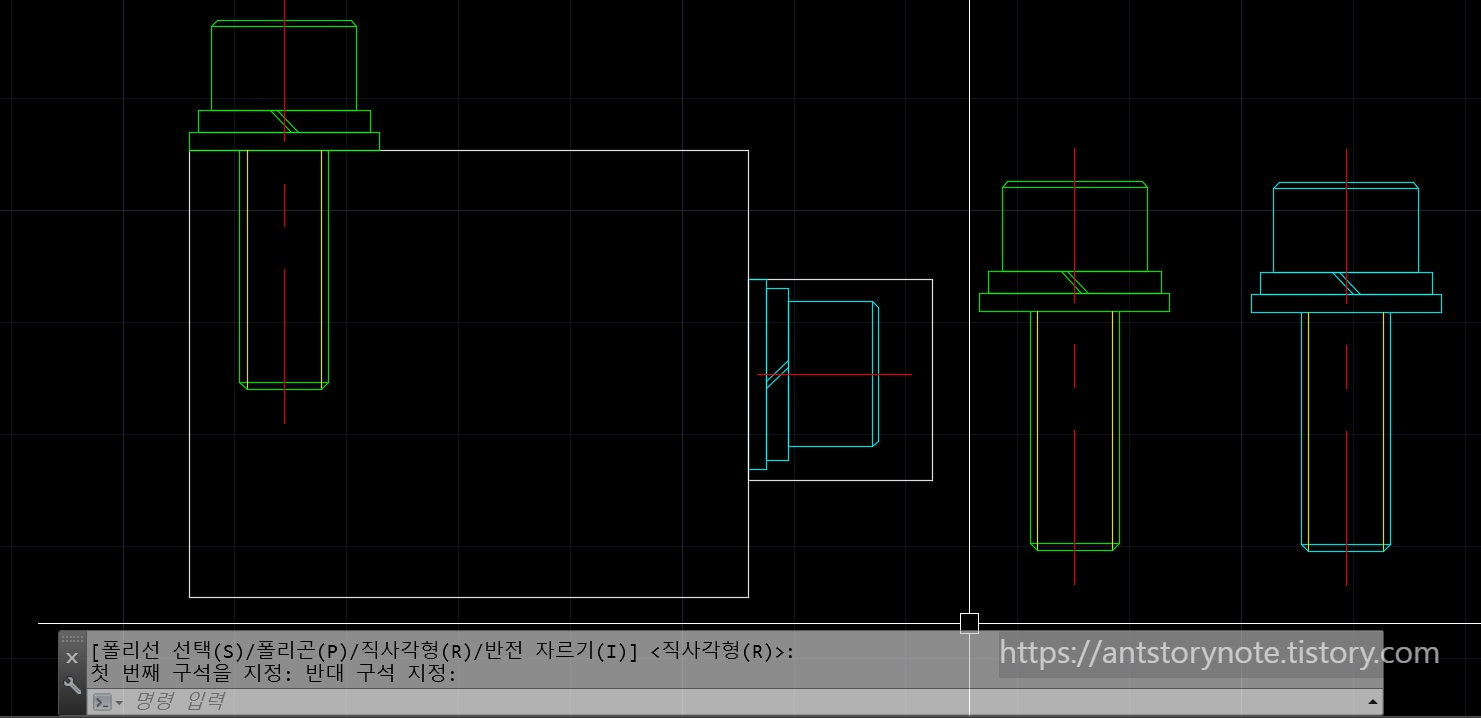
그리고 영역을 지정한 부분 사각형을 클릭하시면 화살표 마크가 있는데요.
이것을 클릭하면 영역 반대방향으로 잘린 블록이 생성되게 됩니다.
또한, 영역을 늘렸다가 줄였다가 재 생성도 같이 가능합니다.
하지만 저렇게 도면에 저렇게 불필요한 사각형이 있으면 절대 안 되겠죠?
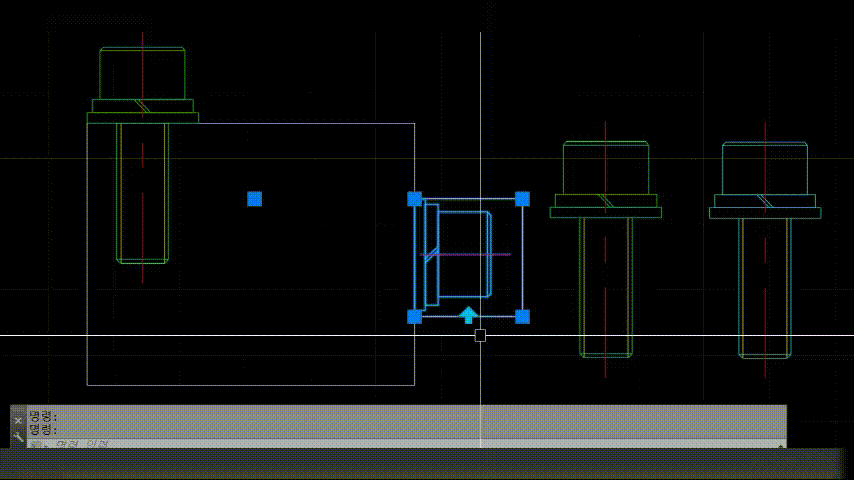
가장 마지막으로 해야 할 것은
경계선을 클릭 후 검은색으로 처리하면 됩니다.
이렇게 하면 인쇄해도 선이 인쇄가 안되므로 아무 문제가 없습니다.

블록 자르기 기능 설명에 대해 마치도록 하겠습니다.
실무에서 조립도를 작성하실 때 블록을 여러 개 겹쳐서 작성하게 되는데요.
이때 잘 활용하시면 아주 깔끔한 도면을 작성하실수 있습니다.
이상 글 읽어주셔서 감사합니다.
오토캐드 꿀팁 정보, 다양한 리습등 여러 가지 정보가 블로그 내의 오토캐드 카테고리에 있습니다.
정보가 더 필요하신 분들은 카테고리를 확인해주시면 감사하겠습니다.
또 방문해주시면 감사하겠습니다.
오늘도 좋은 하루 보내세요.
'설계 프로그램 > 오토캐드 Autocad 팁' 카테고리의 다른 글
| AutoCad 간단 초기화 방법 , 오토캐드 초기화 방법 (0) | 2023.01.11 |
|---|---|
| Autocad 필수 팁) 오토캐드 자르기 기능, TRIM(트림) 간단한 설명 ,응용된 추가 기능까지 설명! (0) | 2023.01.07 |
| Autocad 3D팁) 3D객체 회전 하는방법 , 3D회전 방법 (0) | 2022.12.24 |
| AutoCad 3D 필수팁) UCS 개념 이해하기 ,이해하기 쉽게 핵심만 간단하게 쏙쏙 설명 (0) | 2022.12.22 |
| AutoCad 유용한팁) 원 접점 클릭하기 , 원과원 접점으로 선 연결하기 (0) | 2022.12.20 |




댓글