
오토캐드 줌 기능 , 원하는 객체, 영역 모니터 화면 꽉 채워서 표시하기
안녕하세요. 이번 오토캐드 팁 포스팅에서는 자주 사용되는 ZOOM 줌 기능을 설명하겠습니다.
도면 내 객체가 많을 때 한 파일에 도면이 많을 때 모든 객체들을 한 번에 확인하고 싶을 때 사용하면 좋은 기능입니다.
줌 기능을 사용하면 모니터 화면에 한번에 직관적으로 전부 확인할 수 있으므로 굉장히 편하고 강력한 기능입니다.
또한, 마우스 휠로 원하는 구간을 보고 싶은데 휠 조정 으로 한 화면에 담아지지 않을 때 줌 기능을 사용하여 영역 지정만 해주면 본인이 원하는 영역을 화면에 꽉 채워서 보여주므로 간단하게 화면 확대를 할 수 있습니다.
사진과 함께 간단하게 설명하겠습니다.
먼저 [단축키 Z]를 입력하시면 ZOOM으로 자동완성됩니다.
Z를 입력해줍니다.
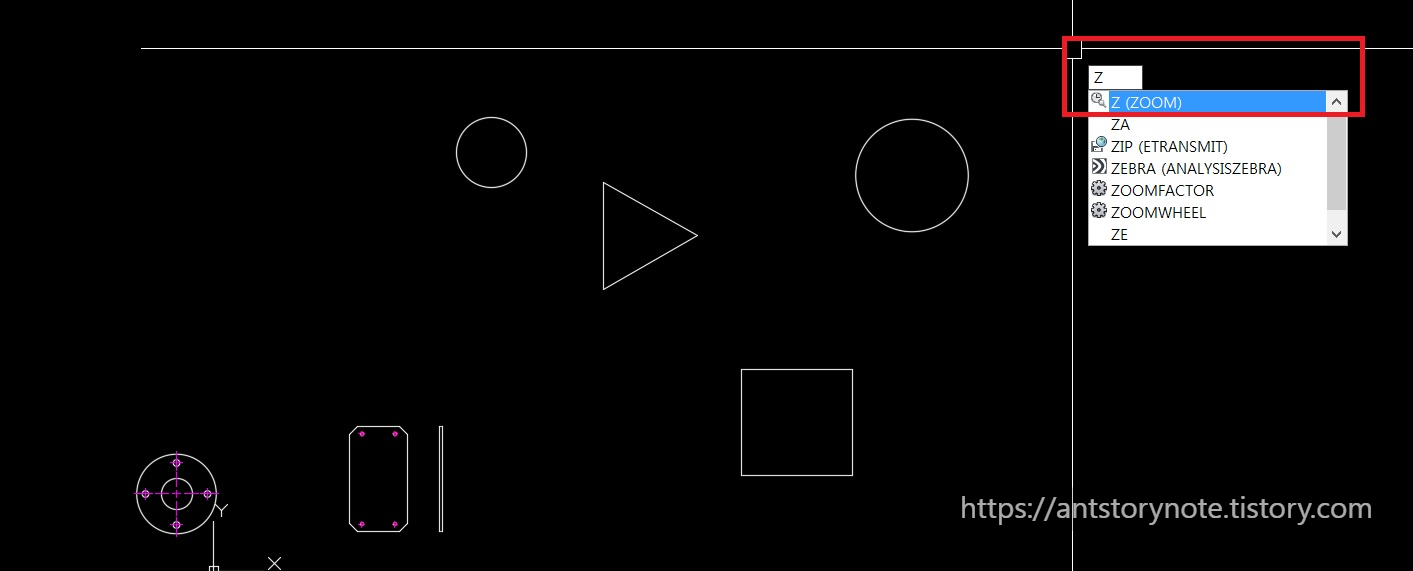
입력을 하였으면 [A]를 입력합니다 ALL의 단축키입니다.
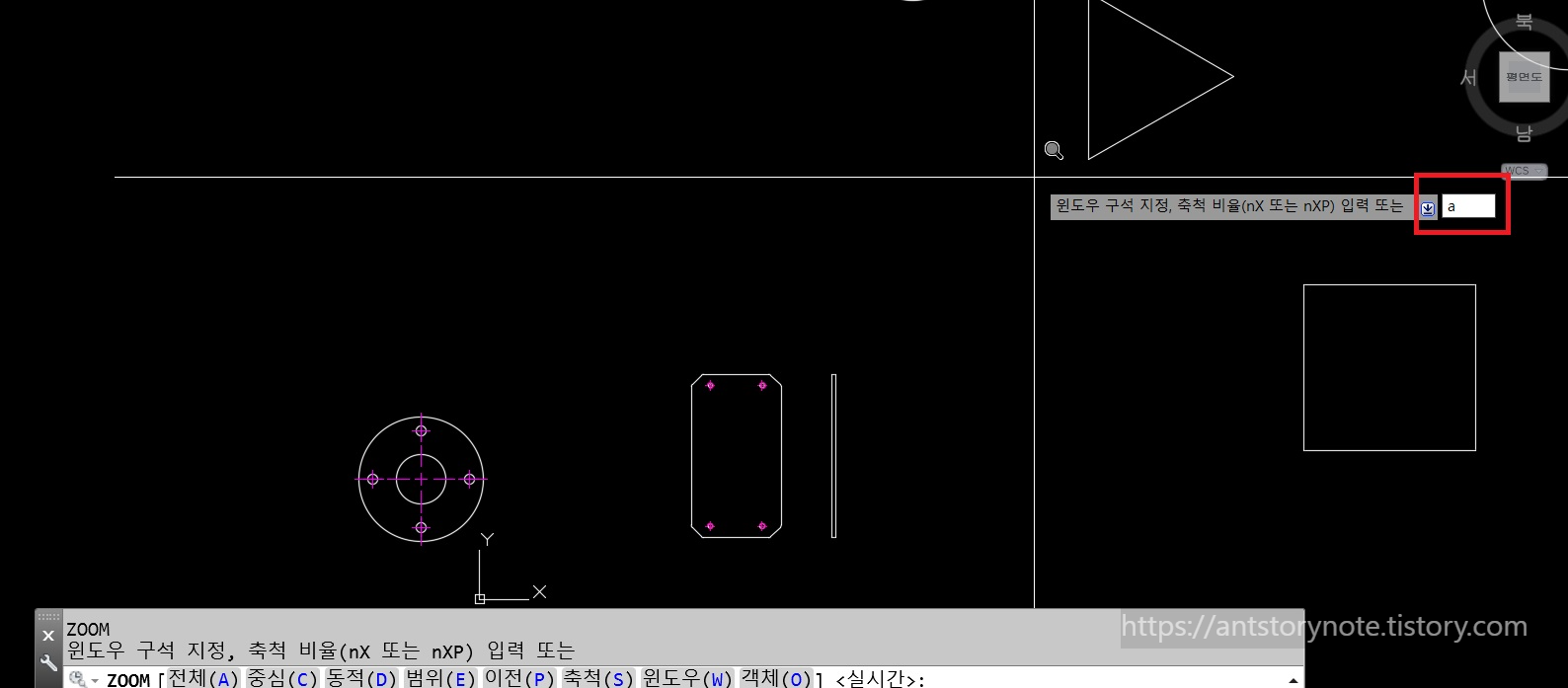
Z - A로 순서로 입력하였으면 현재 도면 내에 있는 모든 객체를 한 화면에 표시해줍니다.
두 번째로 원하는 객체만 확대하여 보이게 해 보겠습니다.
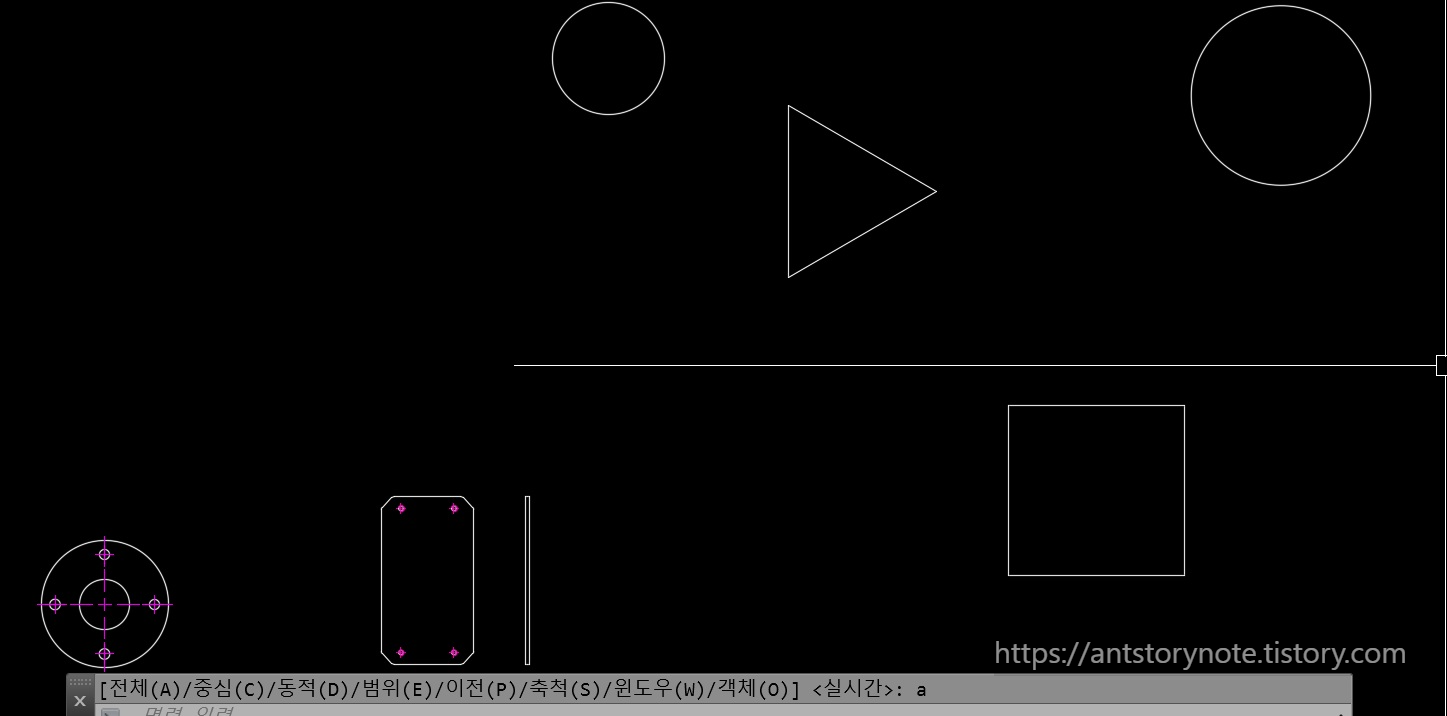
마우스 휠로 확대하면 되지만 휠 미세 조정으로 한 화면에 담아지지 않을 때가 있습니다.
줌[z]을 입력 후 - 마우스 커서로 본인이 원하는 영역을 선택합니다.
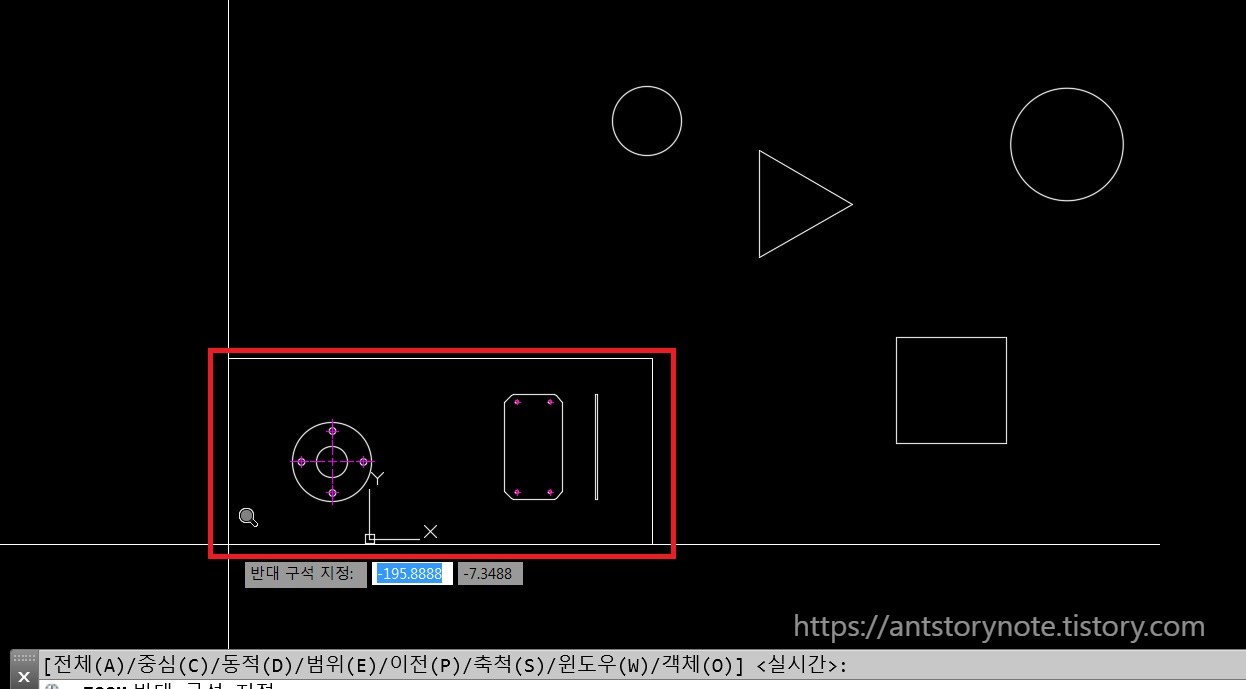
원하는 영역을 선택하였으면 원하는 부분이 모니터 화면 전체에 표시 되게 됩니다.
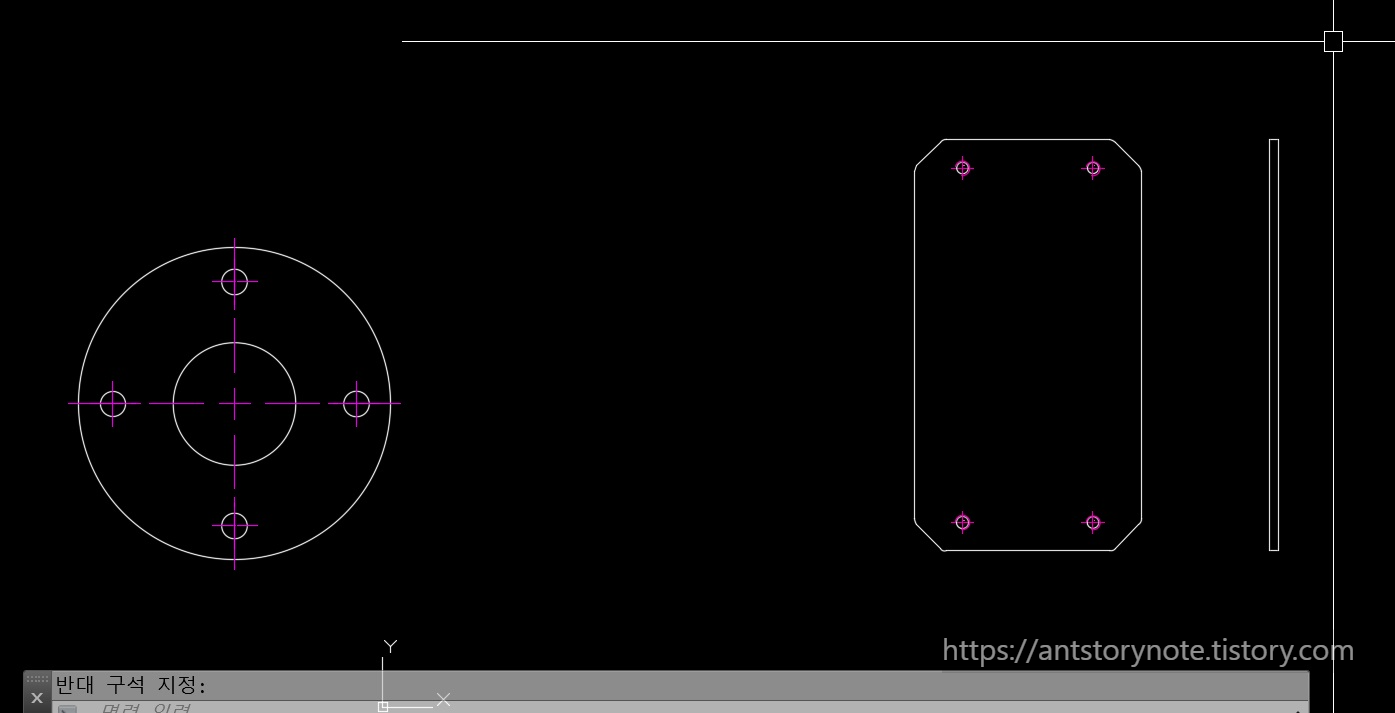
줌 기능의 장점은 도면 작업 마지막 Z- A 기능으로 확인하면 아래 사진과 마찬 가지로 본인이 삭제하는 것을 깜빡한 객체나 작은 점, 선등 체크할 수 있습니다.

국가시험 등에서는 ZOOM - A 이 기능을 활용하시면 작업 도중 까먹어서 삭제를 못한 객체를 발견하여 삭제하고 마무리한 뒤 감점 방지를 할 수 있고
또, 실무에서는 작업을 완료 후 다른 사람에게 도면을 넘겨줄 때 삭제하는 것을 까먹은 객체가 도면에 있으면 상당히 모양 빠지는데 마지막 작업 후 확인 한번 해주면 좋습니다.
이상 ZOOM기능 설명 이상이었습니다.
블로그 내 오토캐드 카테고리를 확인하시면 더 다양한 정보가 있습니다.
글 읽어주셔서 감사합니다.
'설계 프로그램 > 오토캐드 Autocad 팁' 카테고리의 다른 글
| AutoCad 실무팁,유용한팁) 인서트(insert)기능 , 등록된 블록 바로 쓰기 (0) | 2022.12.14 |
|---|---|
| Autocad 3D팁) 오토캐드 3D 챔퍼(CHAMPER) 기능 , 챔퍼엣지기능 , 3D모따기 (0) | 2022.12.13 |
| AUTOCAD 팁) 치수 깔끔하게 보이게 하기 , DIMBREAK 딤 브레이크 기능 (0) | 2022.12.10 |
| AutoCad 팁) 간단하게 원형 패턴 만들기 , Array 기능 (0) | 2022.12.08 |
| AutoCad 유용한 팁) 글자,텍스트 깨져 나올때, 텍스트 ??? 로 표시될때 (0) | 2022.12.04 |




댓글