
UCS로부터 객체 정보 위치 1초 만에 파악하는 법
안녕하세요. 이번 포스팅에서는 단 한 번의 클릭으로 현재 객체의 위치를 파악하는 방법에 대해 설명하겠습니다.
오토캐드를 사용하면서 작업하시다 보면 현재 객체의 위치 정보를 알고 싶을 때
일반적으로 DIMENSION 치수기능을 사용하여 확인할 텐데요.
이렇게 하셔도 딱히 문제는 없지만
문제가 될 때는 파악해야 하는 홀구멍이나 객체가 엄청나게 많으면 하나하나 클릭하면서 확인해야 하고
만약 클릭 미스라도 했을 때는 다시 확인해야 합니다.
오늘 소개하는 기능을 사용하시면 간단하게 현재 객체의 위치정보를 빠르게 파악할 수 있습니다.
먼저 참고하면 좋은 사이트입니다.
AutoCad 유용한팁) 오토캐드 세로좌표 기입 방법 , 0점에서 x,y치수 넣기
오토캐드 세로 좌표 넣는 법 , X Y 0점 지정후 치수 넣기 안녕하세요. 오늘은 오토캐드에서 세로 좌표 넣는 방법을 소개하도록 하겠습니다. 오토캐드에서 구멍가공에 치수를 기입할때 구멍가공
antstorynote.tistory.com
원하는 객체 위치정보 빠르게 파악하기
가장 먼저 해야 할 것은 UCS기능을 사용하여 원점을 재지정하는 것입니다.
UCS기능에 대해 잘 모른다면 위에 링크를 꼭 확인하세요.
UCS커맨드를 입력하여 x, y 0 지점을 새로 찍어줍시다.
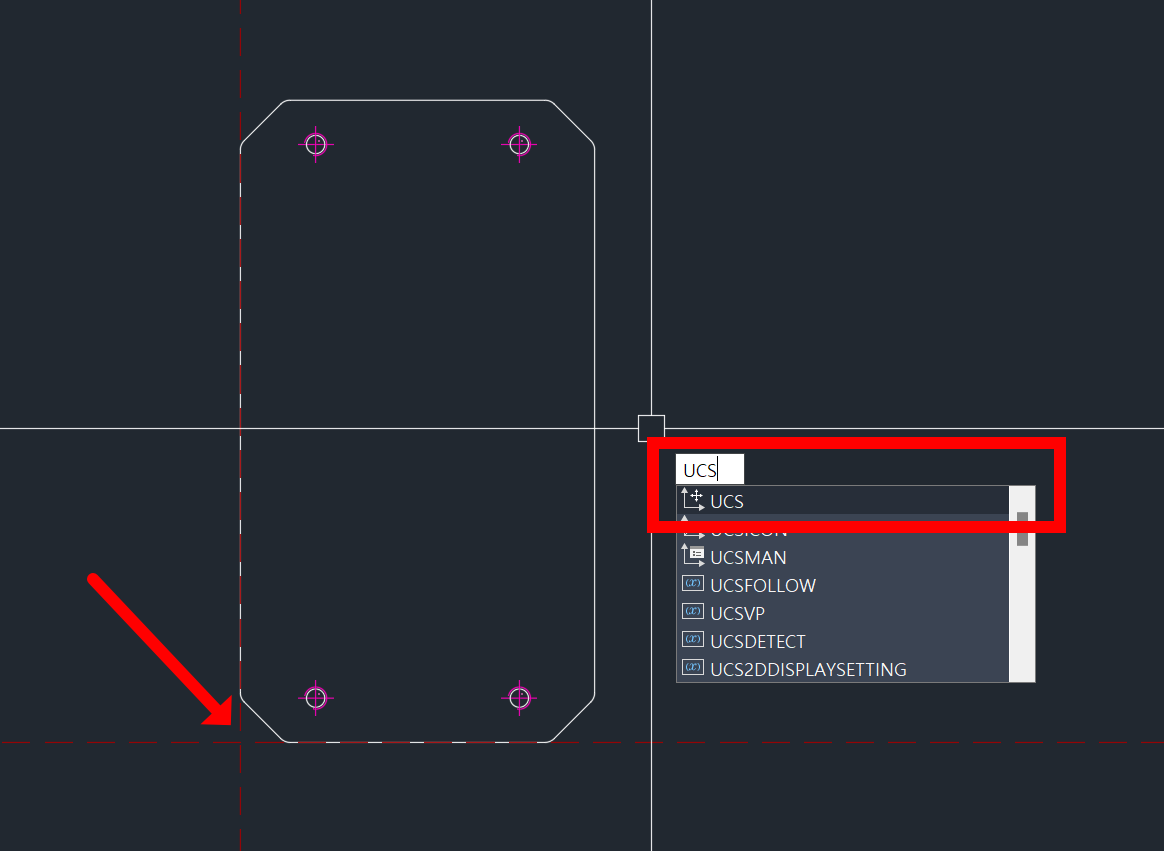
일반적으로 가공 시 왼쪽아래가 x, y 0,0 지점이 제로점이 되는데
현재 객체의 0 지점을 재설정하였습니다.
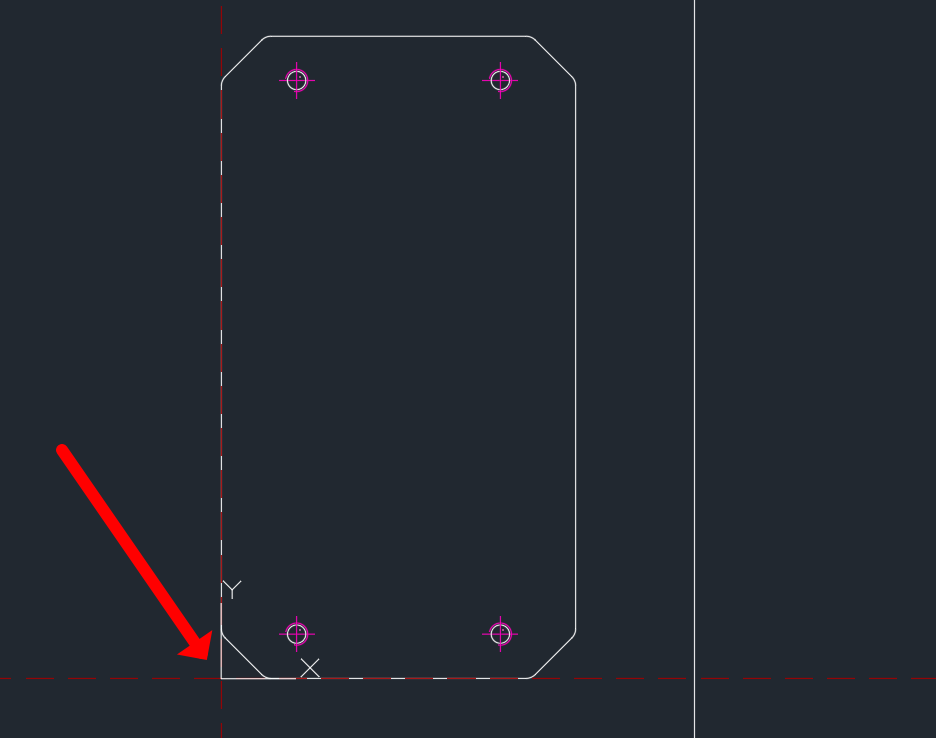
재지정을 완료하였으면 그 후 단축키 [ ID ]를 입력합니다.
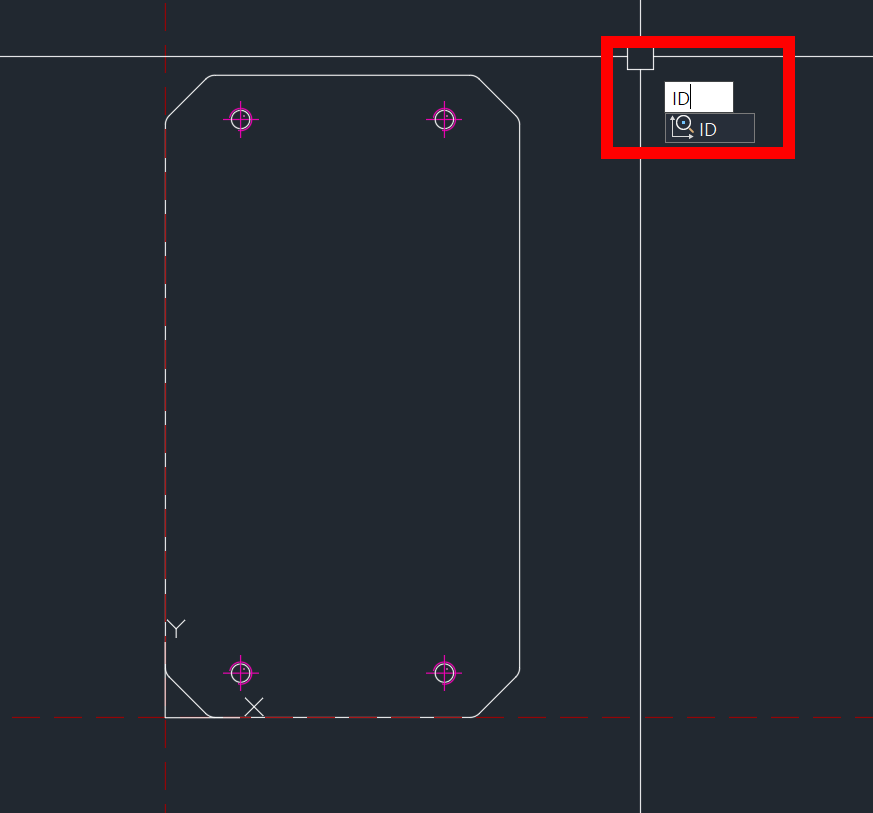
ID 단축키를 입력 후 원하는 객체의 포인트를 지정합니다. 센터, 엔드포인트등 상관없습니다.
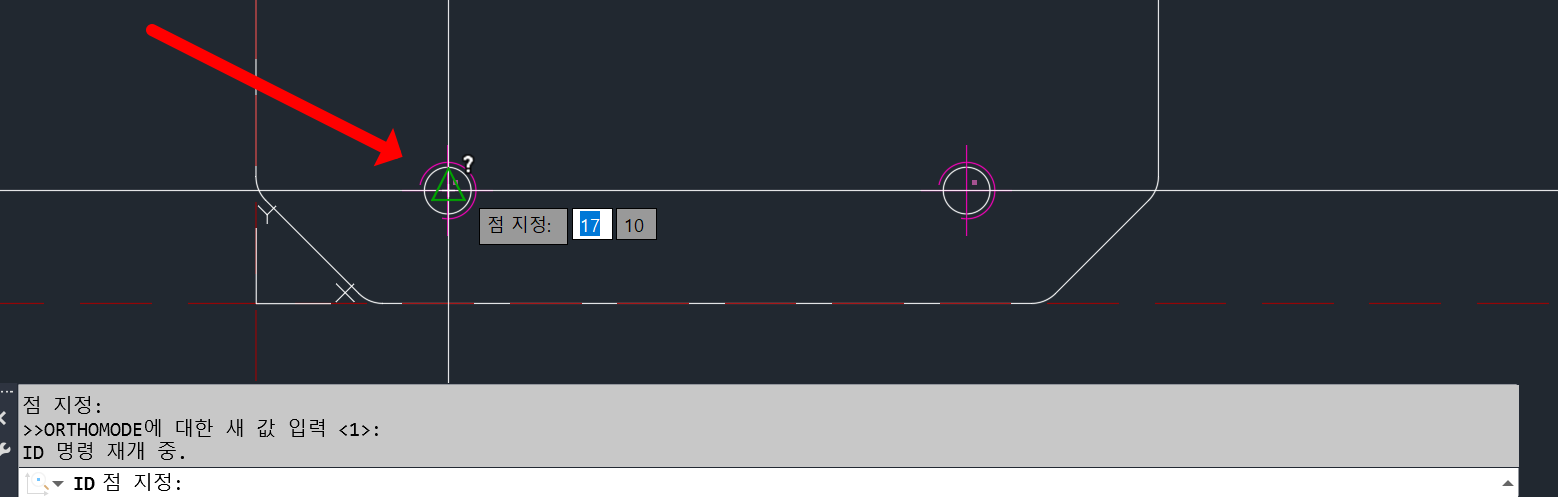
객체를 클릭하였으면 커맨드 창에 정확하게 X, Y 값에 대한 정보가 나오며
치수로 확인하여도 정확하게 표시된 것을 알 수 있습니다.
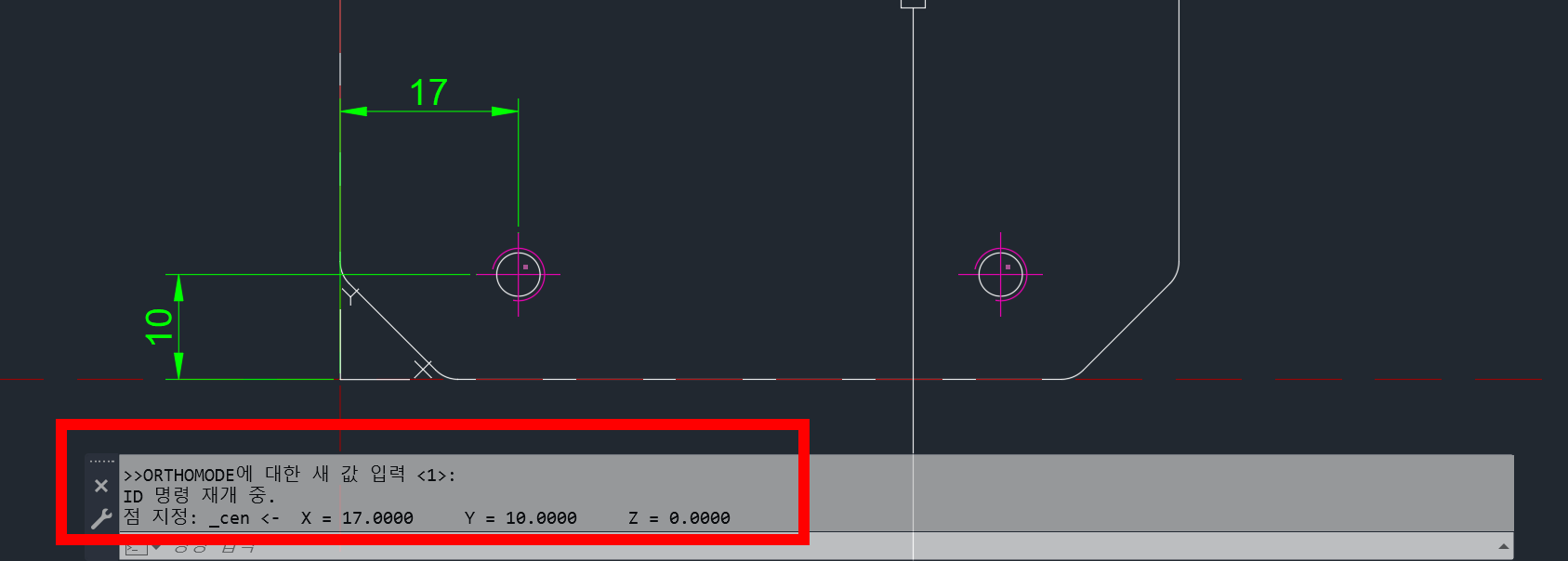
만약 이 지점을 활용하고 싶다면 그대로 종료 후 예를 들어 C , REC , L 등 실행합니다.
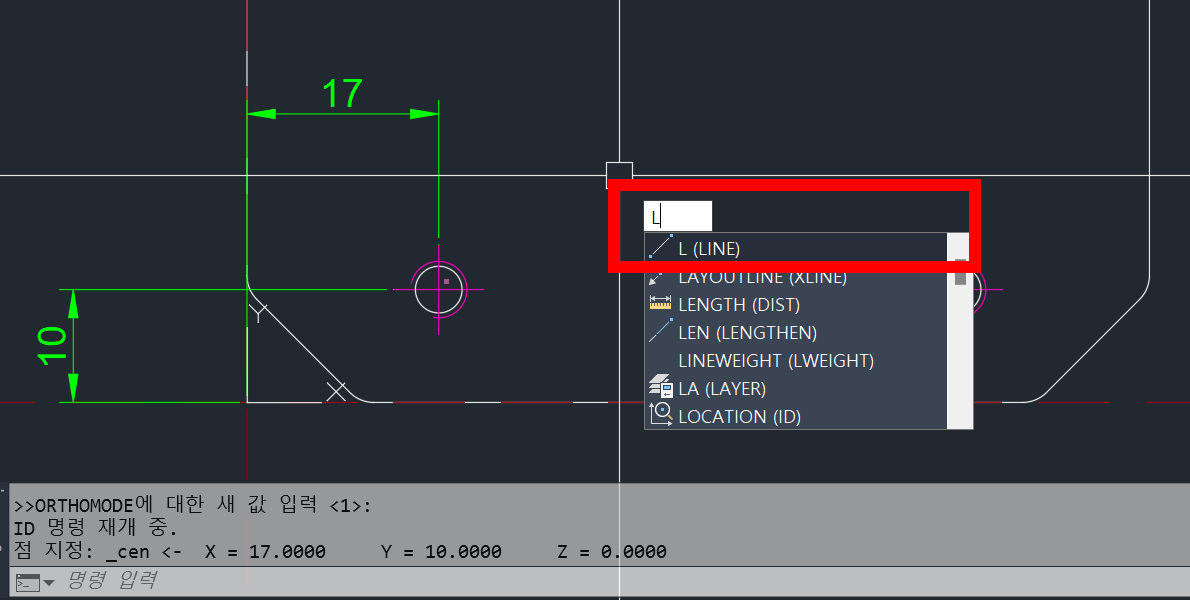
단축키를 입력한 후 @ 누르고 엔터를 입력하면 방금 전 ID로 저장된 지점으로부터 객체 생성이 가능합니다.
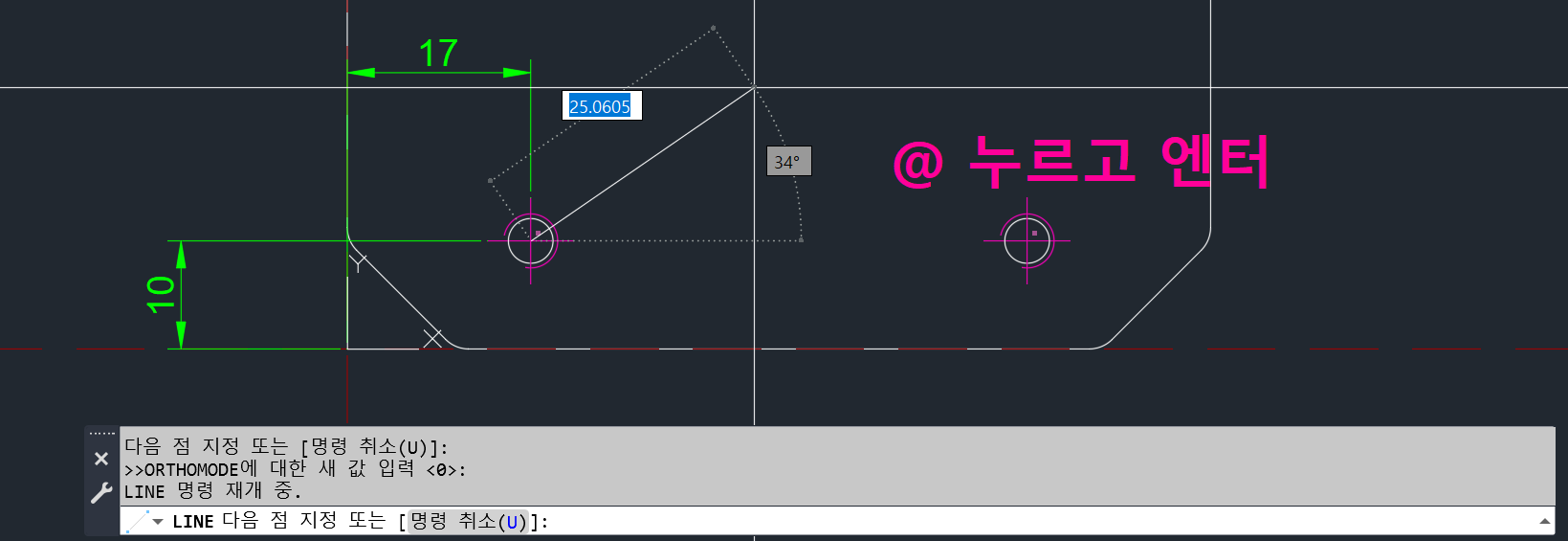
오토캐드에서 작업할 때 원하는 객체의 위치정보를 알고 싶을 때가 있는데요.
일반적인 치수 표시가 아닌 빠르게 숫자로만 파악하고 싶으면 이 기능을 활용해 보세요.
오토캐드 다양한 정보, 다양한 리습등이 많습니다.
더 정보가 필요하시면 블로그 내의 카테고리를 확인해 주세요.
오늘도 글 읽어주셔서 감사합니다.
좋은 하루 보내세요.
'설계 프로그램 > 오토캐드 Autocad 팁' 카테고리의 다른 글
| Autocad 3D 꿀팁, 작업시 팁) 오토캐드 3D작업 시 편하게 하는법 (0) | 2023.03.11 |
|---|---|
| Autocad 유용한 팁) 기울어진 치수 경사 치수 입력 방법. 초 간단 하게 끝내기 (0) | 2023.03.08 |
| AutoCad 유용한 팁) 오토캐드 명령어 커맨드 입력창 사라 졌을때 해결 방법 총 정리 ! (0) | 2023.03.04 |
| Autocad 실무 필수! 팁 , 유용한 팁) 그룹(Group)기능 유지 하면서 복사 하기. 그룹 복사 안 깨지는 법 (0) | 2023.03.02 |
| AutoCad 유용한 팁) 단축키(커맨드) 표시 안될때 마우스 커서 근처에 커맨드 표시 안될때 초 간단 해결 방법 (0) | 2023.02.24 |




댓글