반응형

오토캐드에서 끊어진 선 합치는 방법
도면 작업에서 끊어진 선을 합치는 작업은 도면의 완성도와 가독성을 높이는 데 매우 중요하지요.
선이 끊어져서 중간에 끊어진 부분을 합치지 않으면 도면 해석이 어렵고 오해를 불러올 수고, 나중에 도면 수정할 때도 상당히 피곤할 수도 있습니다.
이런 상황에서 오토캐드의 'Join' 기능은 큰 도움이 됩니다. 'Join' 기능은 끊어진 선을 간단하게 합쳐주어 정확한 선으로 구성할 수 있도록 도와줍니다. 이번 글에서는 오토캐드의 'Join' 기능을 소개하고, 끊어진 선을 합치는 방법에 대해 알아보도록 하겠습니다.
Join 기능 소개
설명을 위해 여러 끊어진 선을 작성하였는데요.
이것을 다시 LINE으로 그리는 것이 아니라
join 기능으로 전부 합치도록 하겠습니다.
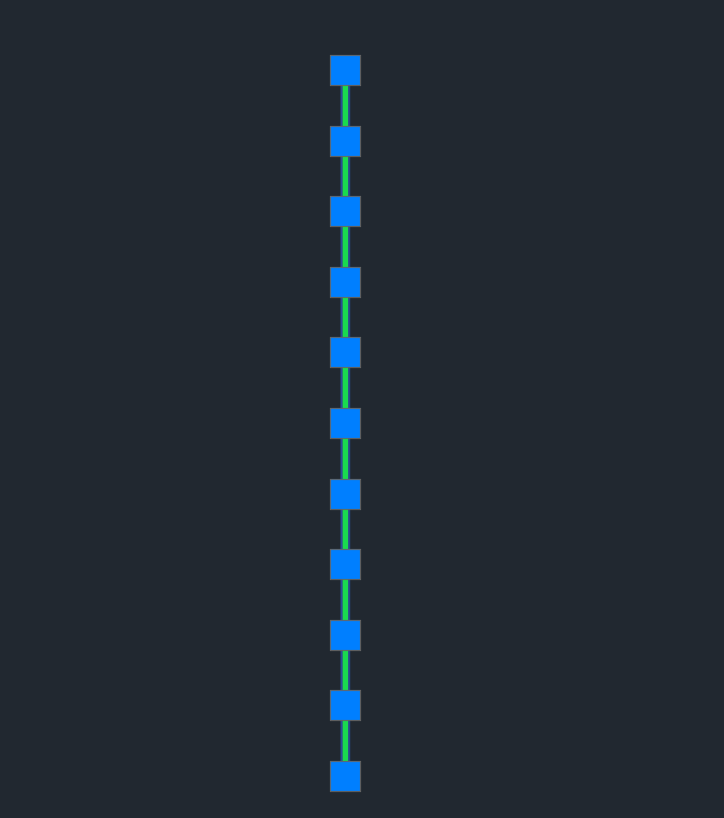
단축키 JOIN 을 입력한 후
끊어진 선을 모두 선택합니다.
끊어진 선을 모두 선택하였으면 엔터를 누릅니다.
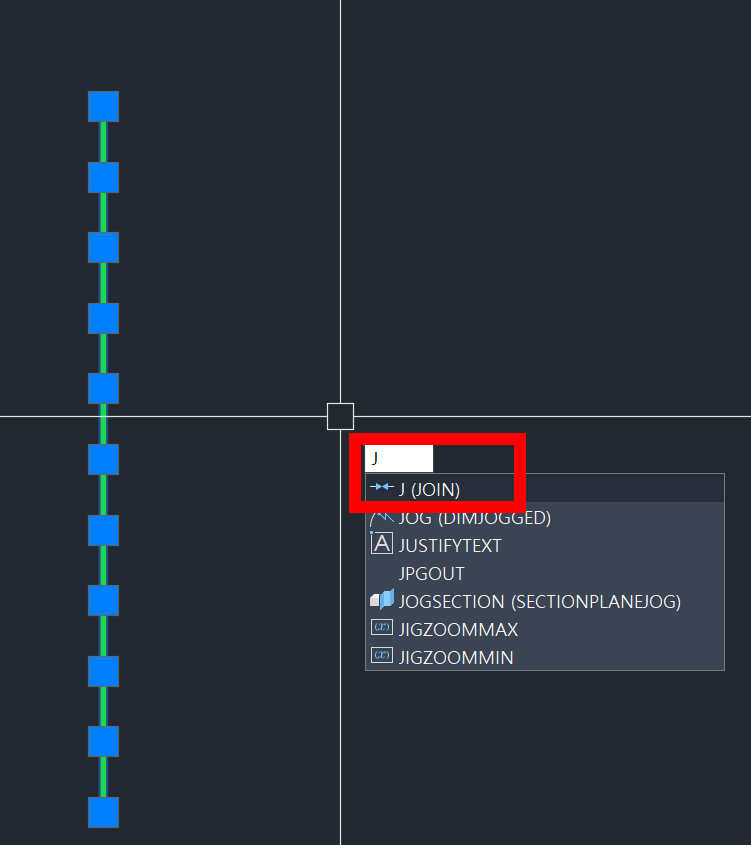
하나의 선으로 전부 합쳐진것을 확인할 수 있습니다.
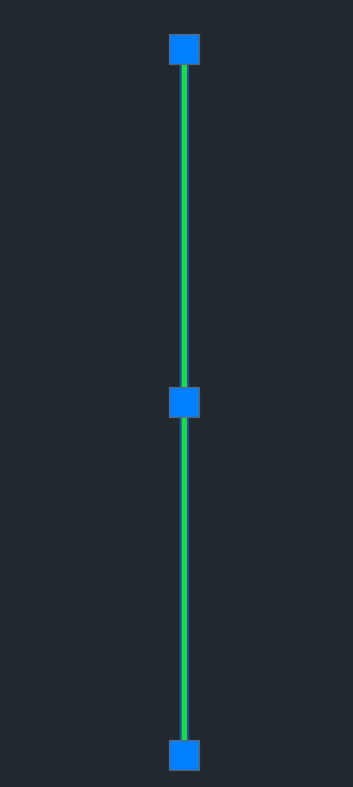
선뿐만 아니라 이렇게 사각형으로 끊어진 4개의 선도 하나로 만들 수 있답니다.
REC로 그린 사각형과 똑같은 객체가 됩니다.
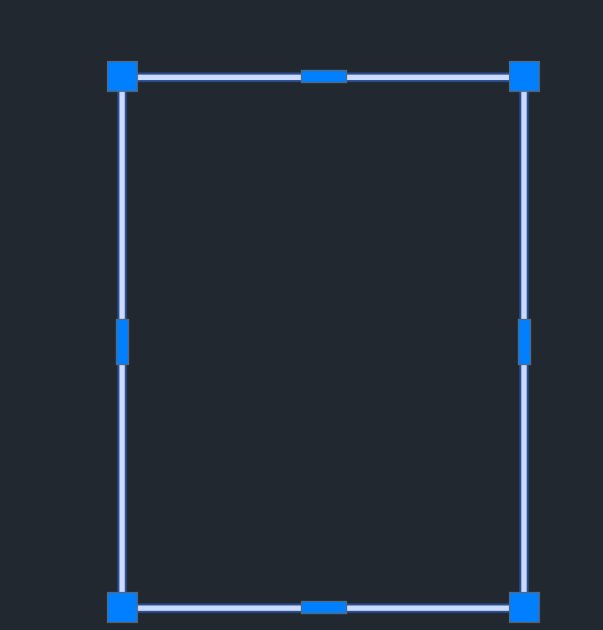
조인 기능을 적절히 활용하면 도면 작업의 완성도와 가독성을 향상시킬 수 있습니다.
합쳐지지 않은 끊어진 선은 도면 해석에 혼란을 줄 수 있으므로, 'Join' 기능을 사용하여 선을 정확하게 연결하는 습관을 기르는 것이 중요합니다.
728x90
반응형
'설계 프로그램 > 오토캐드 Autocad 팁' 카테고리의 다른 글
| Autocad 유용한 팁) 마우스 커서가 원하는 곳으로 이동되지 않을 때, 그리드 스냅 문제 해결법 (0) | 2023.06.05 |
|---|---|
| Autocad 유용한 팁) 원에 치수를 표시하는데 문제가 발생했을 때 해결 방법 (0) | 2023.06.04 |
| Autocad 유용한 팁) 치수 입력 이상하게 될때, 치수 입력 치수가 분해 될때 해결 방법 (0) | 2023.05.28 |
| Autocad 유용한 팁) 오토캐드 3D로 파이프 그려보기,2D추출까지 한번에! (0) | 2023.05.21 |
| Autocad 유용한 팁) 오토캐드 미리보기,썸네일 화면 크게 설정하여 도면 파일 검토 간편하게 하기 (0) | 2023.05.18 |




댓글