
오토캐드에서 레이어(layer)란?
레이어는 간단하게 설명하면 그림을 구성하고 분류하며 구분할 수 있는 도화지 상의 레이어와 같은 개념입니다.
레이어 설명과 중요한 이유
오토캐드에서 작업을 할때 레이어 설정은 매우 매우 중요합니다. 점점 도면이 복잡하게 될수록 레이어 설정은 필수입니다.
이는 그림을 구성하는 모든 객체를 구분하고,보다 쉽게 관리하며 수정할 수 있습니다.
레이어를 사용하면 그림에 포함된 여러가지 객체를 각각 다른 레이어에 할당하여, 레이어마다 색상, 선종류, 선두께등 다르게 설정하여 해당 레이어만 선택해 필요한 수정을 빠르게 할 수 있습니다.
설정이 귀찮더라도 레이어 설정을 올바르게 사용하면, 그림을 관리하고 수정하는데 엄청난 시간을 절약할 수 있습니다.
예를 들어 특정 부분만 수정하려는 경우, 해당 부분이 속한 레이어만을 선택하여 수정하면 되기 때문입니다.
또한 , 도면의 일부분을 숨길수도 있고 순서를 바꾸며 빠르게 도면 파악도 가능합니다.
레이어 만들기
먼저 레이어를 만들기 위해 [ LA ] 단축키를 입력합니다.
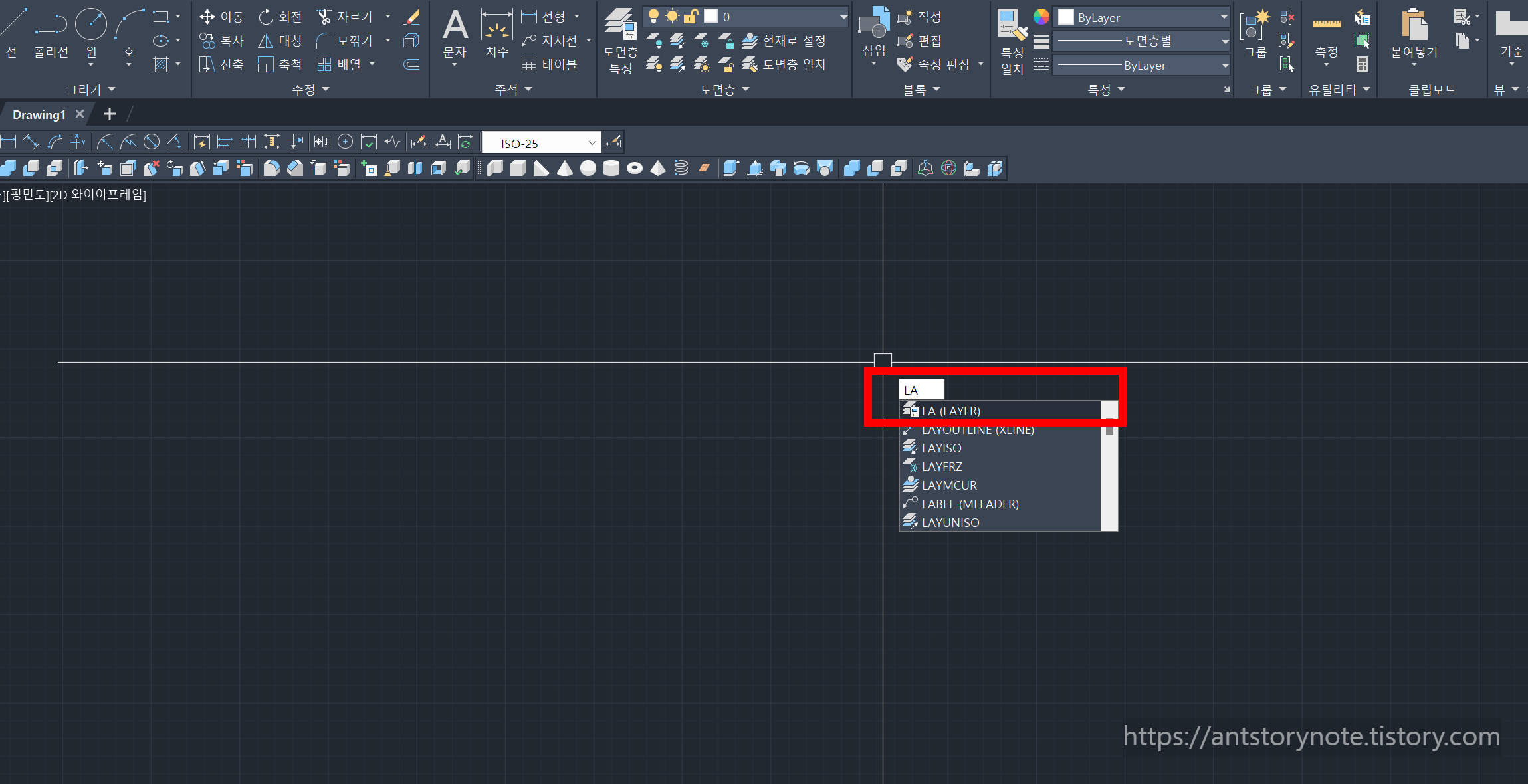
단축키를 입력하면 레이어를 만들 수 있는 창 화면이 나오는데요.
여기서 본인이 원하는 이름과 색상, 선가중치 등을 설정할 수 있습니다.
마우스로 천천히 두 번 클릭하면 이름 변경 할 수 있지만 클릭미스등 시간을 잡아먹으므로
F2를 누르면 바로 변경할 수 있습니다.
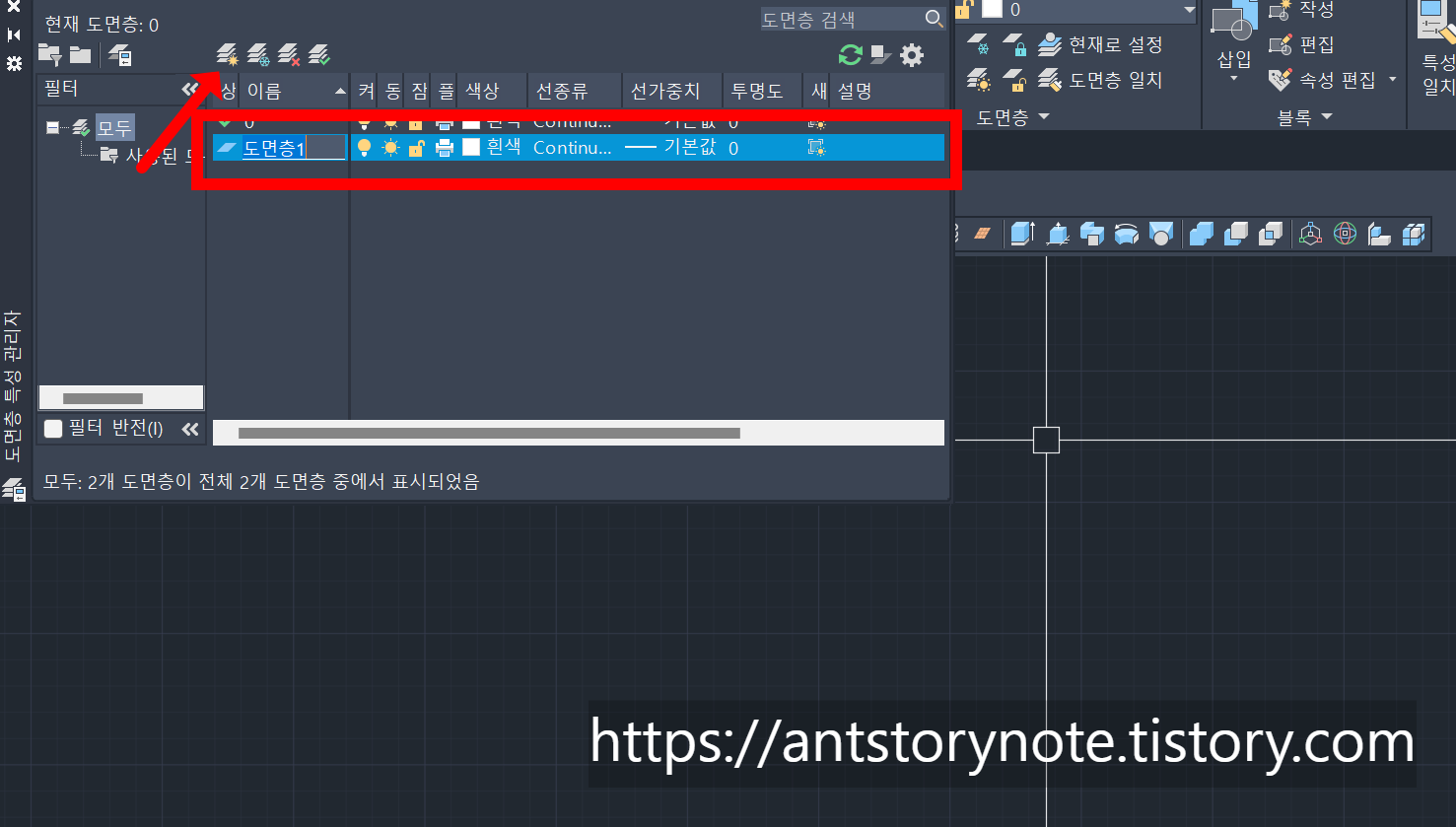
선종류 이외에 설정을 마쳤으면 선종류를 선택하기 위해 더블클릭합니다.
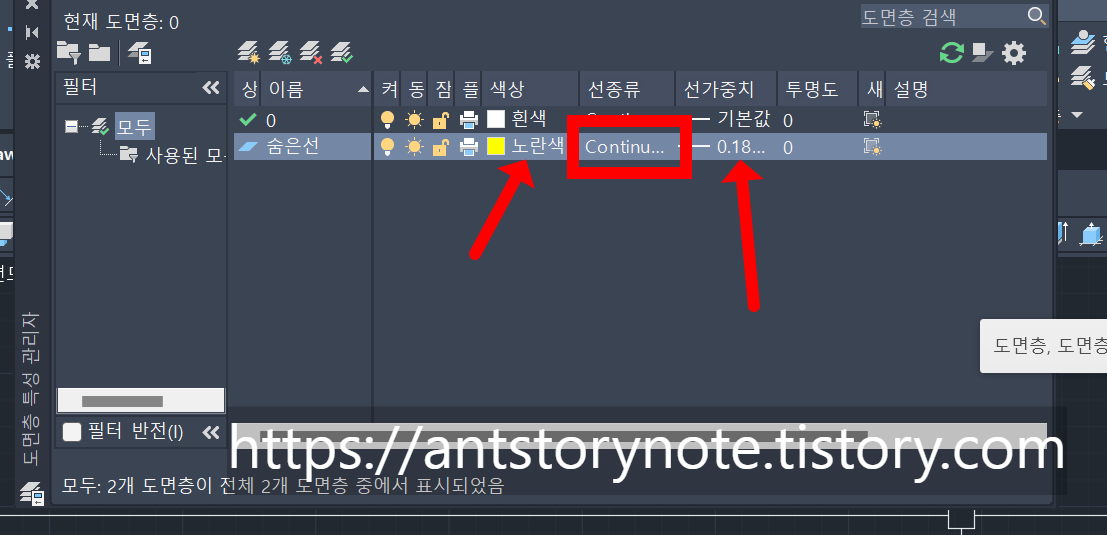
선종류를 더블클릭하였으면 선 종류 선택이라는 팝업창이 나오는데요.
여기서 일반적으로 오토캐드 내에 내장되어 있는 선 데이터를 로드하겠습니다.
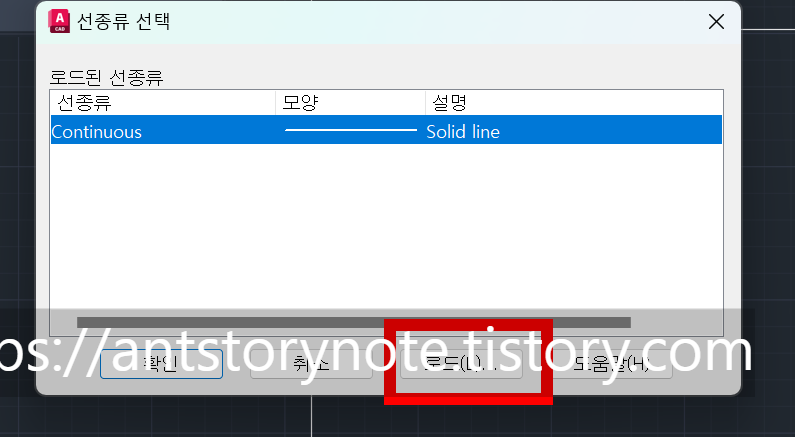
수많은 선이 있는데요. 숨은선 hidden 라인을 선택할 것이기 때문에
영어로 H를 키보드로 눌러봅시다.

H로 시작하는 히든라인을 바로 찾을 수 있고 설정해 줍시다.
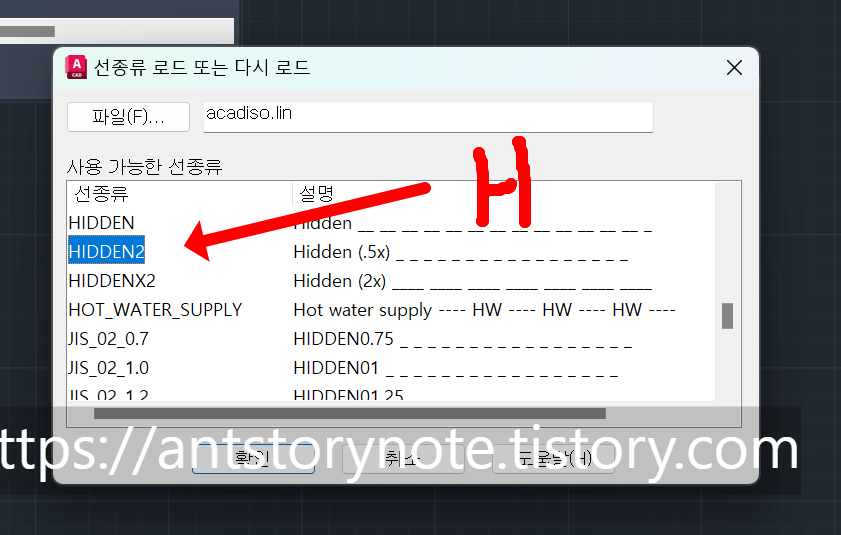
성공적으로 레이어 설정을 마쳤습니다.
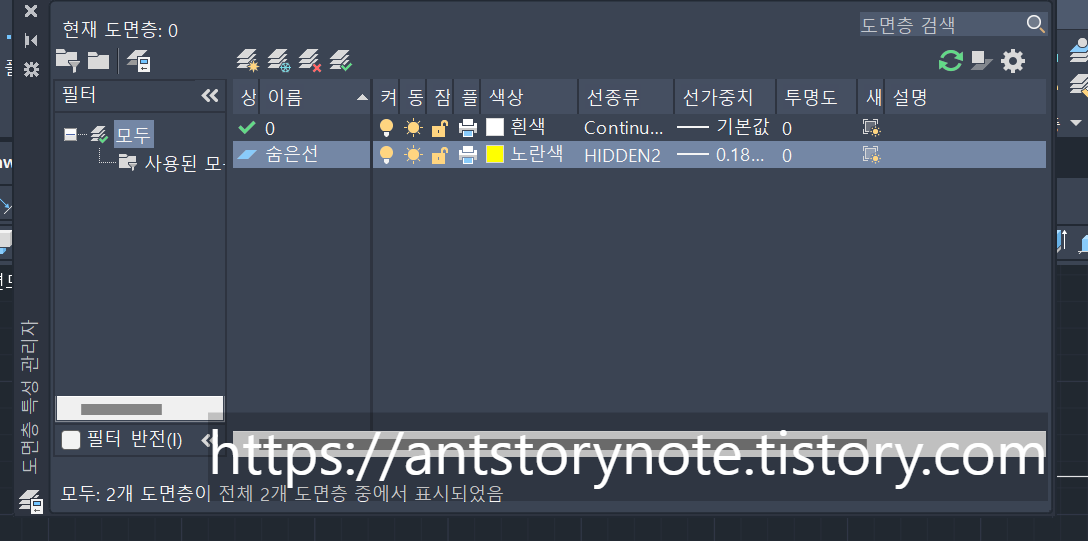
설정을 마쳤으면 본인이 원하는 객체를 선택 후 레이어를 변경하시면 됩니다.
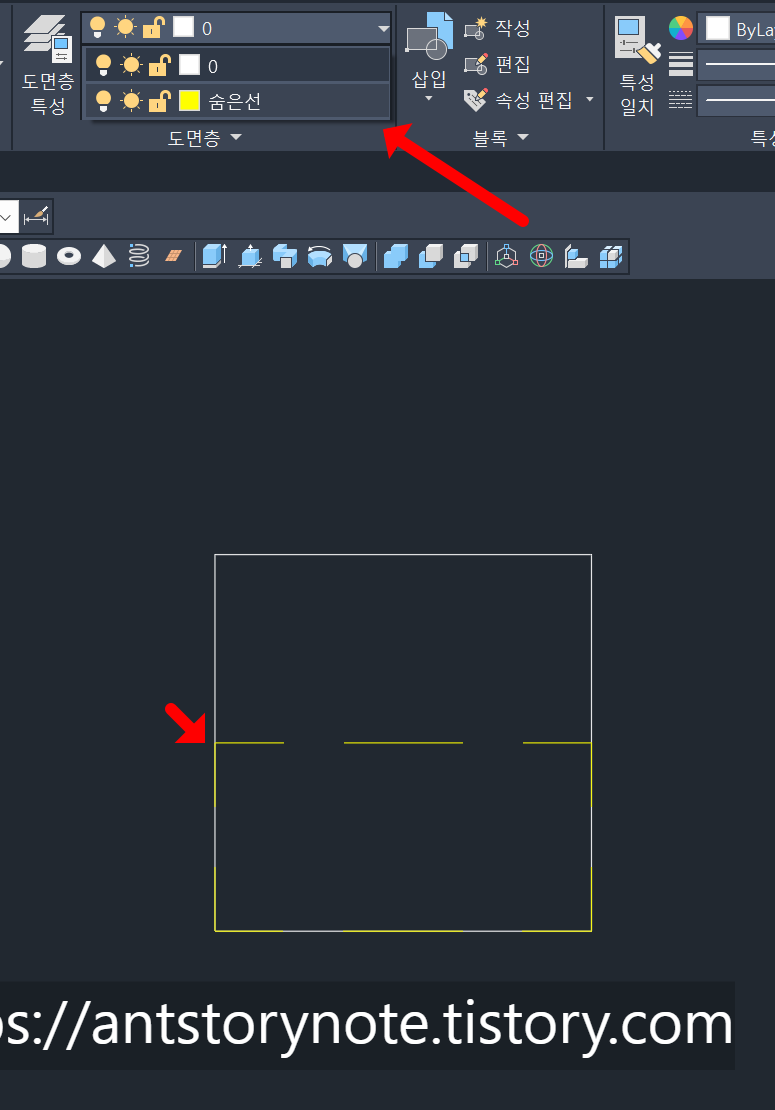
추가적으로 본인이 원하는 레이어를 추가로 끄고 켤 수 있는
아주 편리한 리습을 소개합니다.
실무에서 반드시 사용해야 하는 리습입니다.
AUTOCAD Lisp,실무) 오토캐드 필수 리습 , 유용한 리습 ,빠르게 원하는 레이어 다끄고 켜기
오토캐드 리습 원하는 레이어 다 끄고 켜기 안녕하세요. 오늘은 정말 정말 필수로 사용해야 하는 리습을 소개해드리려고 합니다. 오토캐드에서 작업을 하다보면 원하는 레이어를 빠르게 켜고
antstorynote.tistory.com
오토캐드에서 작업을 할 때, 레이어 설정을 잘 활용하는 것이 매우 중요하며, 레이어를 적절히 사용하면
효과 적으로 도면을 관리하고 수정할 수 있으며 생산성 편의성 그리고 정확도까지 전부 가능하므로
귀찮더라도 처음 그릴 때 정확하게 레이어 설정을 하시면 나중에 도면 수정할 때도 굉장히 편리해집니다.
'설계 프로그램 > 오토캐드 Autocad 리습 LISP' 카테고리의 다른 글
| AutoCad 유용한 리습 , 필수 리습) 더블 오프 셋 , 양쪽 오프 셋 리습 , 양 방향 오프 셋 기능 (0) | 2023.03.06 |
|---|---|
| Autocad 유용한 리습) 쪼개진 DT 텍스트 1초만에 수정하는 초간단 방법 (0) | 2023.02.24 |
| AutoCad 유용한 리습) 텍스트에 사각형 테두리 만들기 , 텍스트에 박스 만들기,글자에 사각형 테두리 (0) | 2023.01.06 |
| AutoCad 필수리습) 숫자 증분 리습 , 초 간단 하게 숫자 증가 시키는 리습 (0) | 2023.01.02 |
| Autocad 유용한 리습) 양쪽 방향 동시에 늘리기, 동시에 선 연장 기능(DOUBLE EX 기능) (0) | 2022.12.26 |




댓글