
퓨전360 스케치 작업의 핵심! 슬라이스 기능 정확하게 작업하기
퓨전360에서 스케치 작업을 할 때, 원하는 부분을 정확하게 스케치하기 위해서는 겹쳐진 객체들이 가끔 문제가 될 수 있습니다. 객체들이 어디서 시작되고 끝나는지 명확히 파악하기 어렵기 때문입니다.
퓨전360에는 '슬라이스'라는 유용한 기능이 있습니다.
이 기능을 사용하면 객체를 단면화하여 원하는 부분만을 보고 정확하게 스케치를 작성할 수 있습니다.
이번 글에서는 퓨전360의 '슬라이스' 기능을 소개하고,
스케치 작업 시에 객체 겹침 문제를 해결하는 방법에 대해 알아보도록 하겠습니다. 지금부터 자세한 내용을 알려드리겠습니다.
슬라이스 기능에 대한 설명
설명을 위해 간단한 객체를 작성하였습니다.
그리고 구멍을 하나 뚫었는데요.
여기서 스케치를 작업하기위해 홀을 클릭하여 스케치 화면에 들어가보겠습니다.
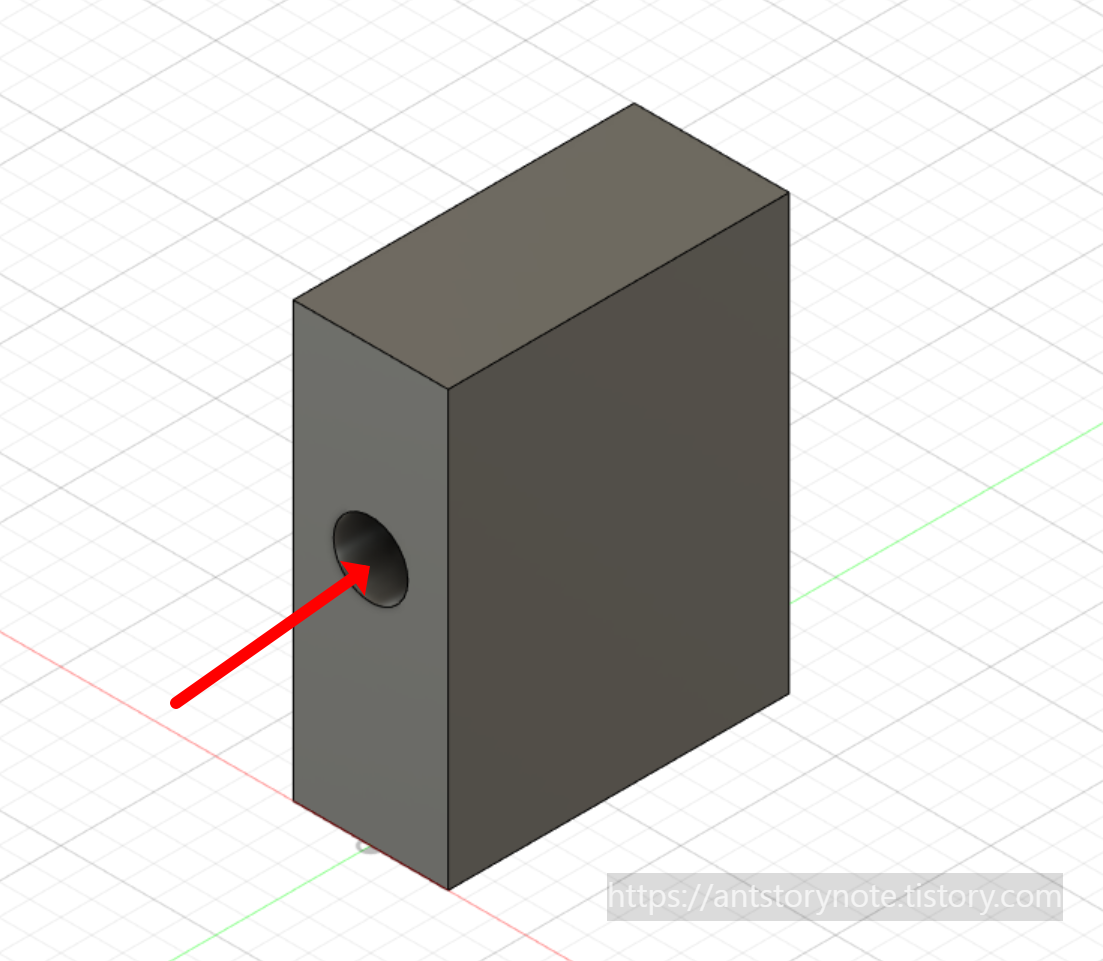
스케치 작업화면에 들어왔지만
현재 아래 사진의 화면처럼 객체내의 구멍은 가려진 상태로 보이지 않기때문에
정확한 스케치 작업이 어렵게 됩니다.
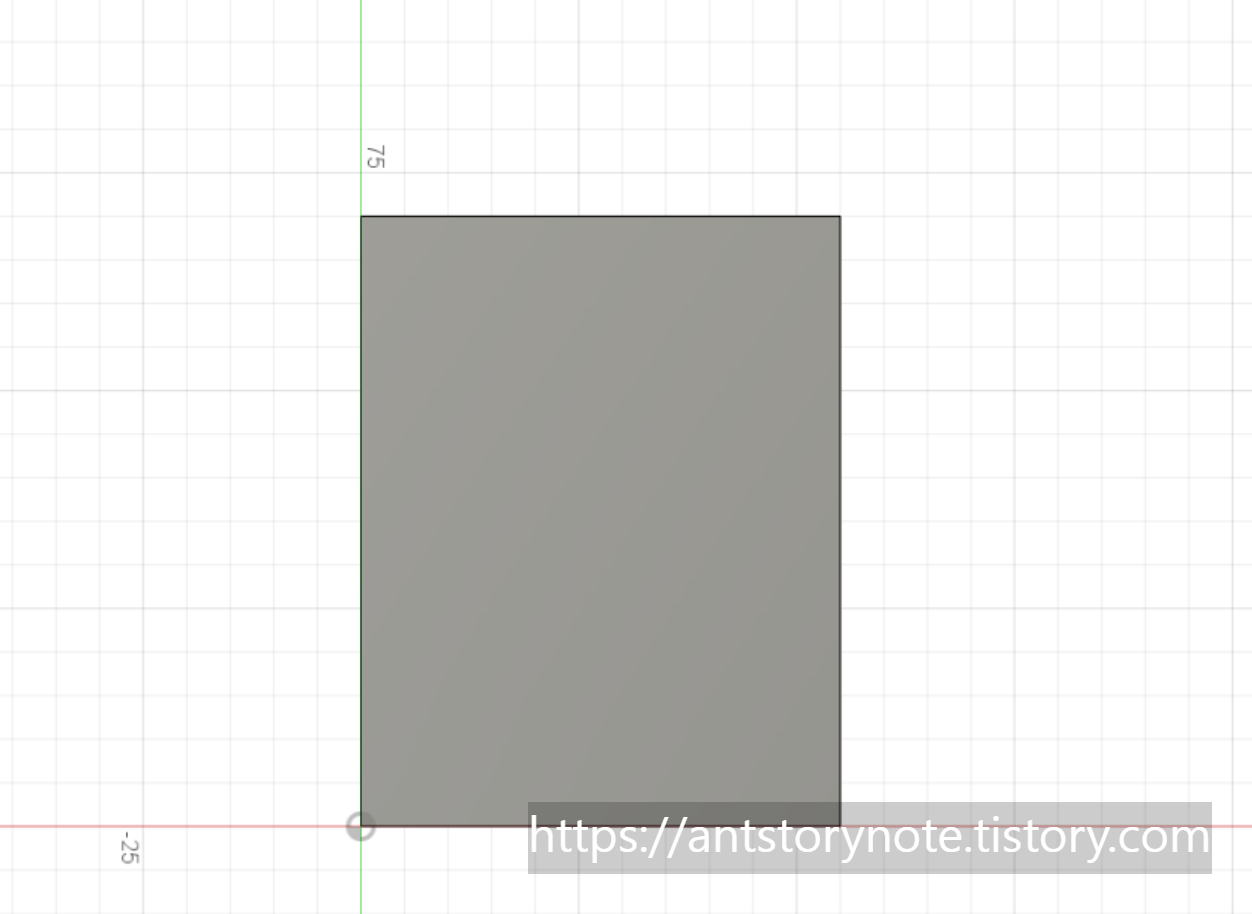
이럴경우 해결방법은 오른쪽 팝업창을 보시면 스케치 팔레트 라는 곳을 보면
슬라이스 라는 항목이 있습니다.
여기서 체크 해제 되어있는것이 기본 옵션이므로
만약 사용하기 위해서는 체크를 클릭하시면 됩니다.
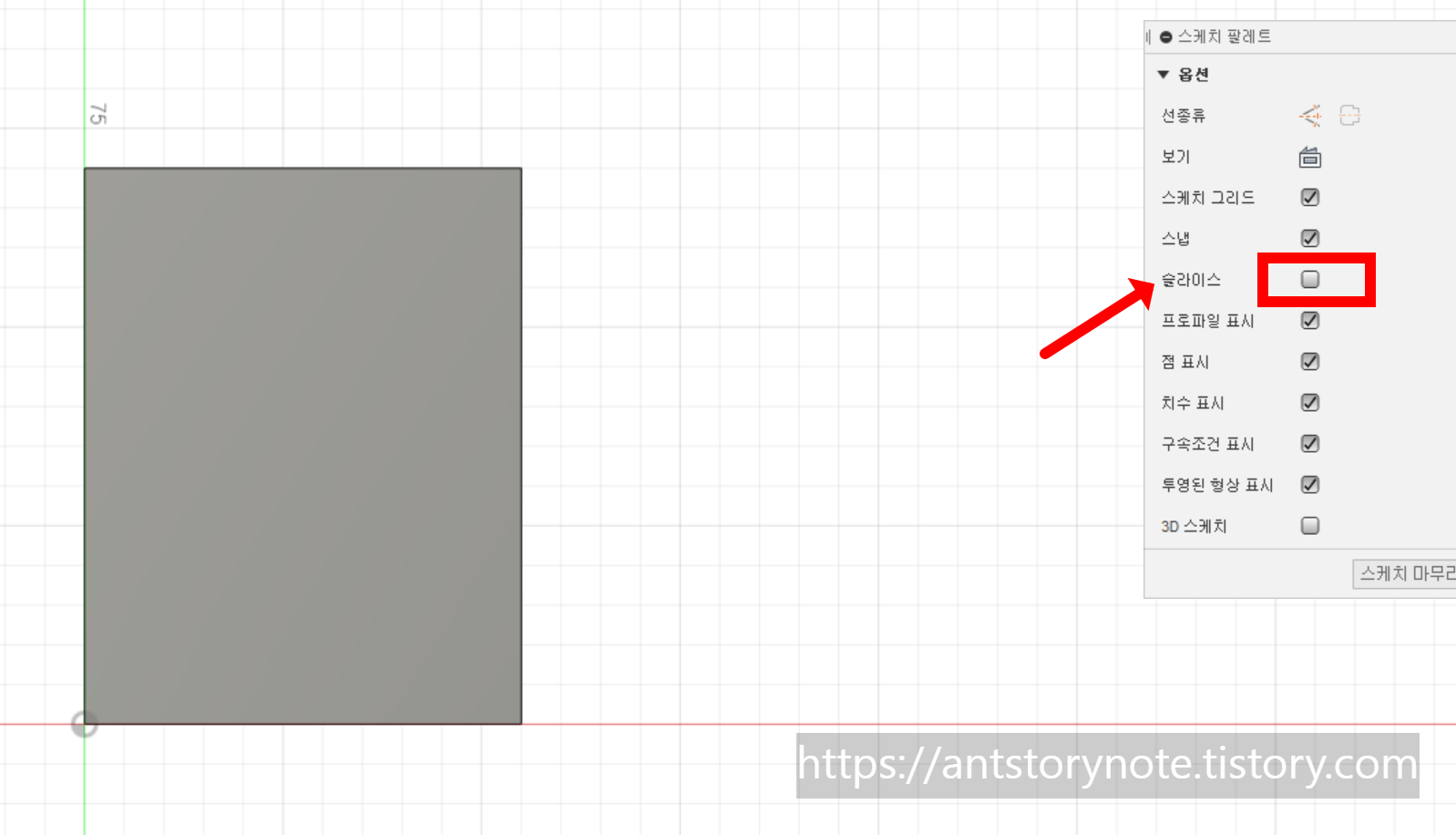
슬라이스 기능을 ON 시켰더니 정확하게 원하는 화면으로 전환 되었습니다.
도움이 되셨나요?
퓨전360에서 스케치 작업을 할때는 스케치 팔레트를 잘 활용하시면 좋습니다.
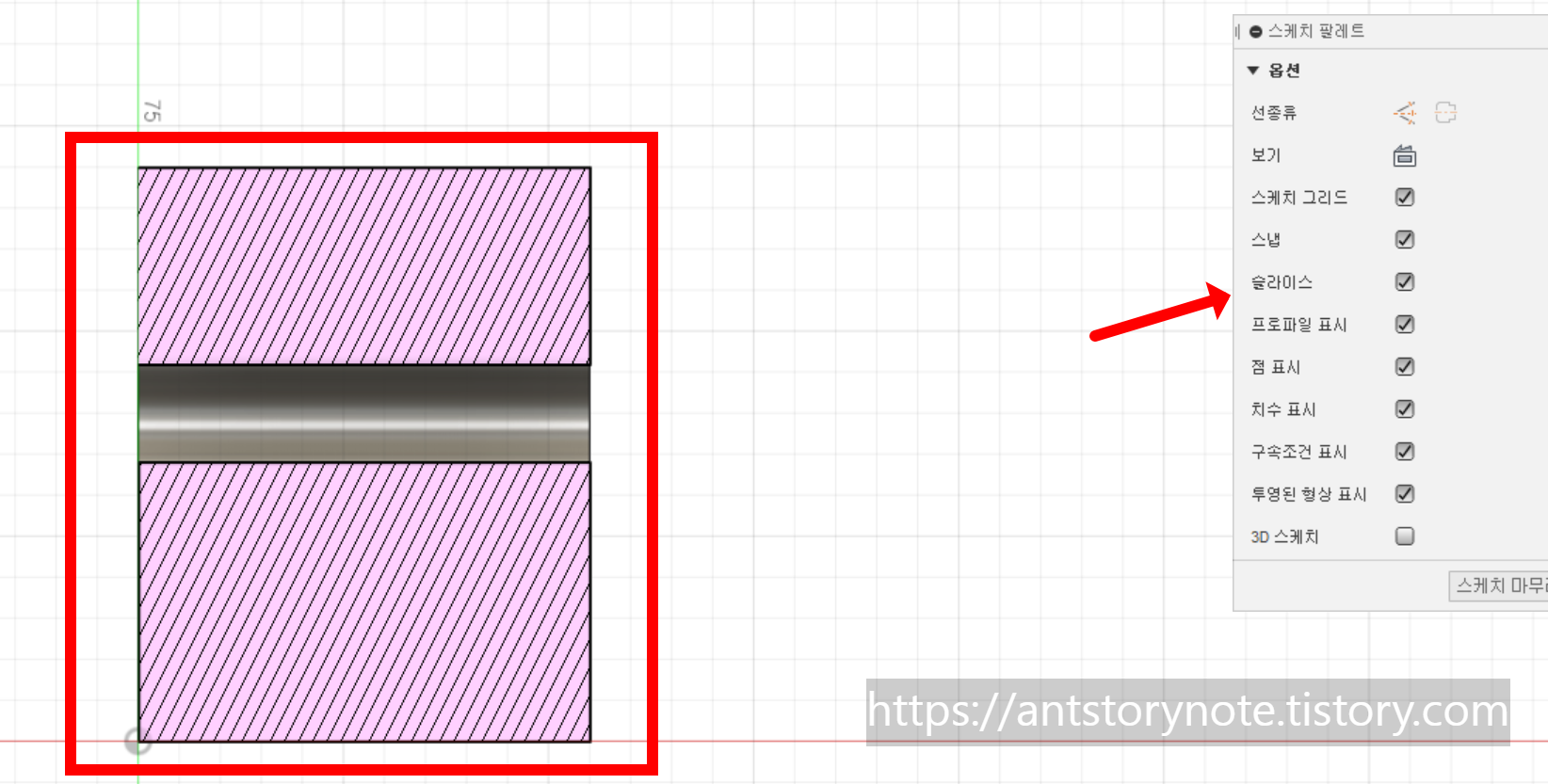
이렇게 퓨전360의 슬라이스 기능을 활용하면 원하는 부분이 보이지 않을때 해결할수있습니다.
정확한 스케치 작업을 위해 필요한 도구로써 슬라이스 기능은 사용자들에게 많은 도움을 줄 수 있습니다.
퓨전360의 다양한 기능을 잘 활용하여 더 나은 3D 모델링 경험을 만끽하시기 바랍니다.
글 읽어주셔서 감사합니다.
'설계 프로그램 > 퓨전360 fusion360' 카테고리의 다른 글
| 퓨전360 실무) fusion360,퓨전360 iges,Step,카티아 파일등 3D파일 불러오는 방법. 다른 3D파일 불러와서 작업하기 (0) | 2023.08.23 |
|---|---|
| 퓨전360) 가격이 1/20? 금형설계 Fusion360으로 가능할까? 가성비 최고 저렴한 설계 프로그램 추천 (0) | 2023.07.17 |
| Fusion360 꿀팁) 퓨전360에서 왼쪽 트리 구성요소 순서 변경,이동하기 (0) | 2023.06.17 |
| fusion360 퓨전360 실무) 3D모델 단면 분석기능으로 숨겨진 공간을 쉽게 확인하기. (0) | 2023.05.24 |
| 퓨전360 실무,팁) 겹친 객체 속에서 원하는 부분을 손쉽게 선택하는 방법 (0) | 2023.05.22 |




댓글