
퓨전 360 슬라이스 기능 활용하기
안녕하세요.
이번 글에서는 3D 모델링 소프트웨어에서 슬라이스 기능을 활용하여 모델을 잘라보는 방법에 대해 알아보겠습니다.
3D 오토캐드에서도 슬라이스 기능이 있습니다만 비슷한 개념으로 이해하시면 쉬울 것입니다.
슬라이스 기능 사용 방법
가장 먼저 모델링을 그린뒤 상단바에 스케치아이콘 또는 S(스케치) 단축키 클릭 후 슬라이스를 하고 싶은 면을 클릭합니다.
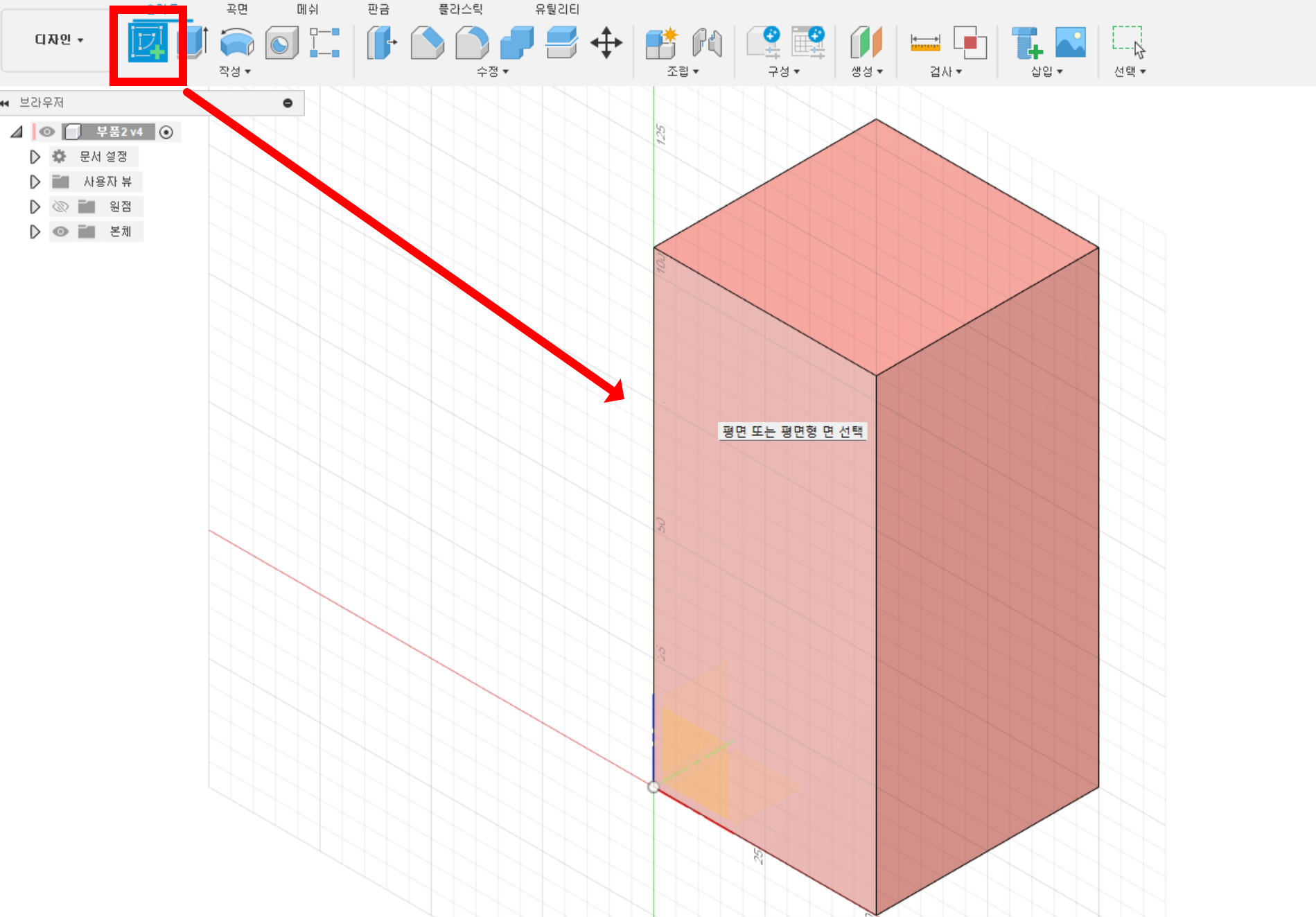
그 후 퓨전 360에서는 3D스케치라는 특별한 기능이 있습니다. 하나의 스케치면에서 3D스케치 작업으로
한 번에 작업을 마무리할 수 있는 매우 편한 기능입니다.
3D 스케치 항목을 체크한 뒤 원하는 치수로 작성합니다.
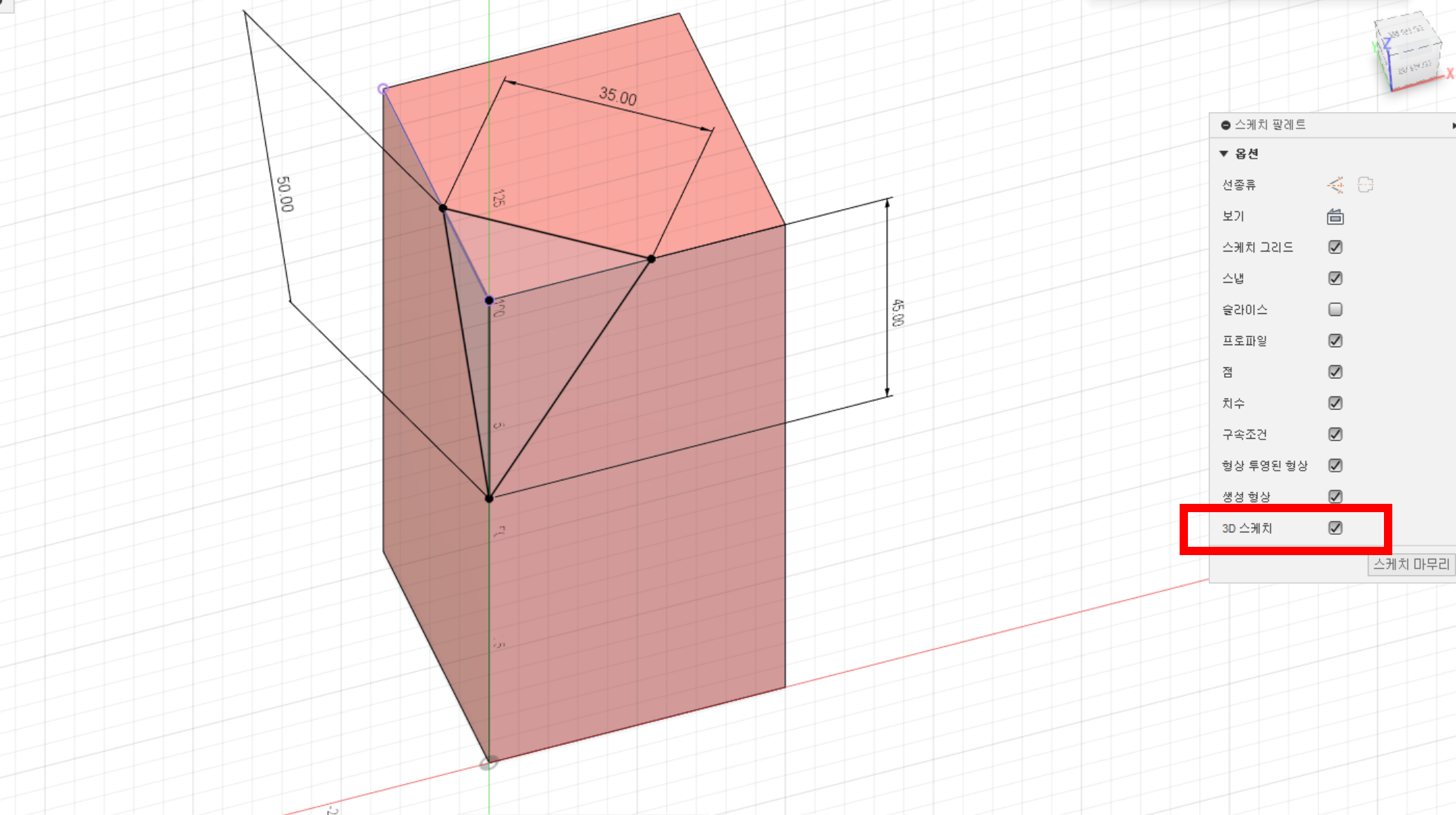
그 후 상단바에 로프트라는 기능을 클릭합니다.
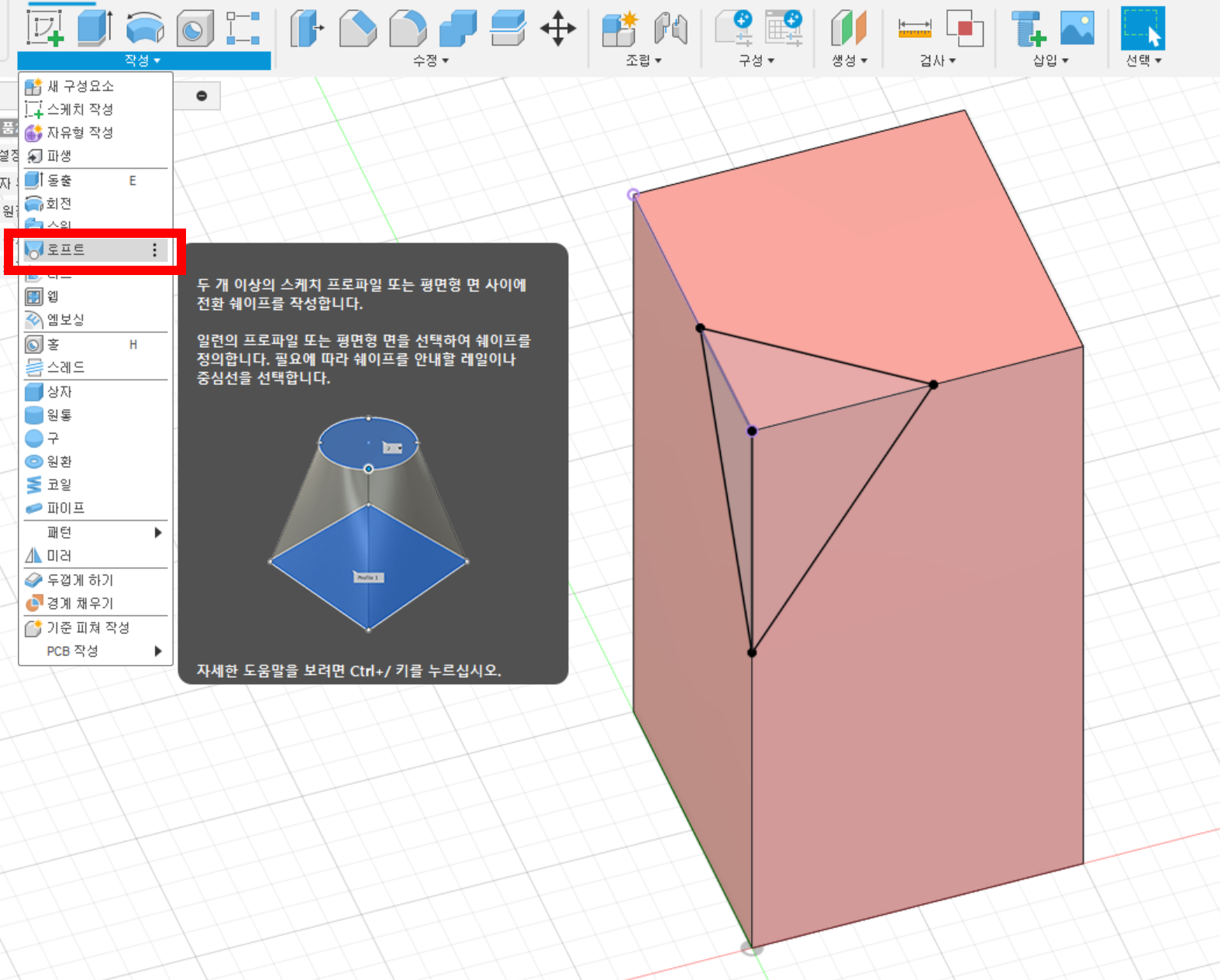
로프트 기능을 실행한 뒤 작성한 스케치면을 활용하면 활성화되는 것을 확인할 수 있습니다.

슬라이스 기능이 완성된 모습입니다.
수정을 원하면 타임라인에서 스케치 편집으로 간단하게 형상 수정도 가능합니다.
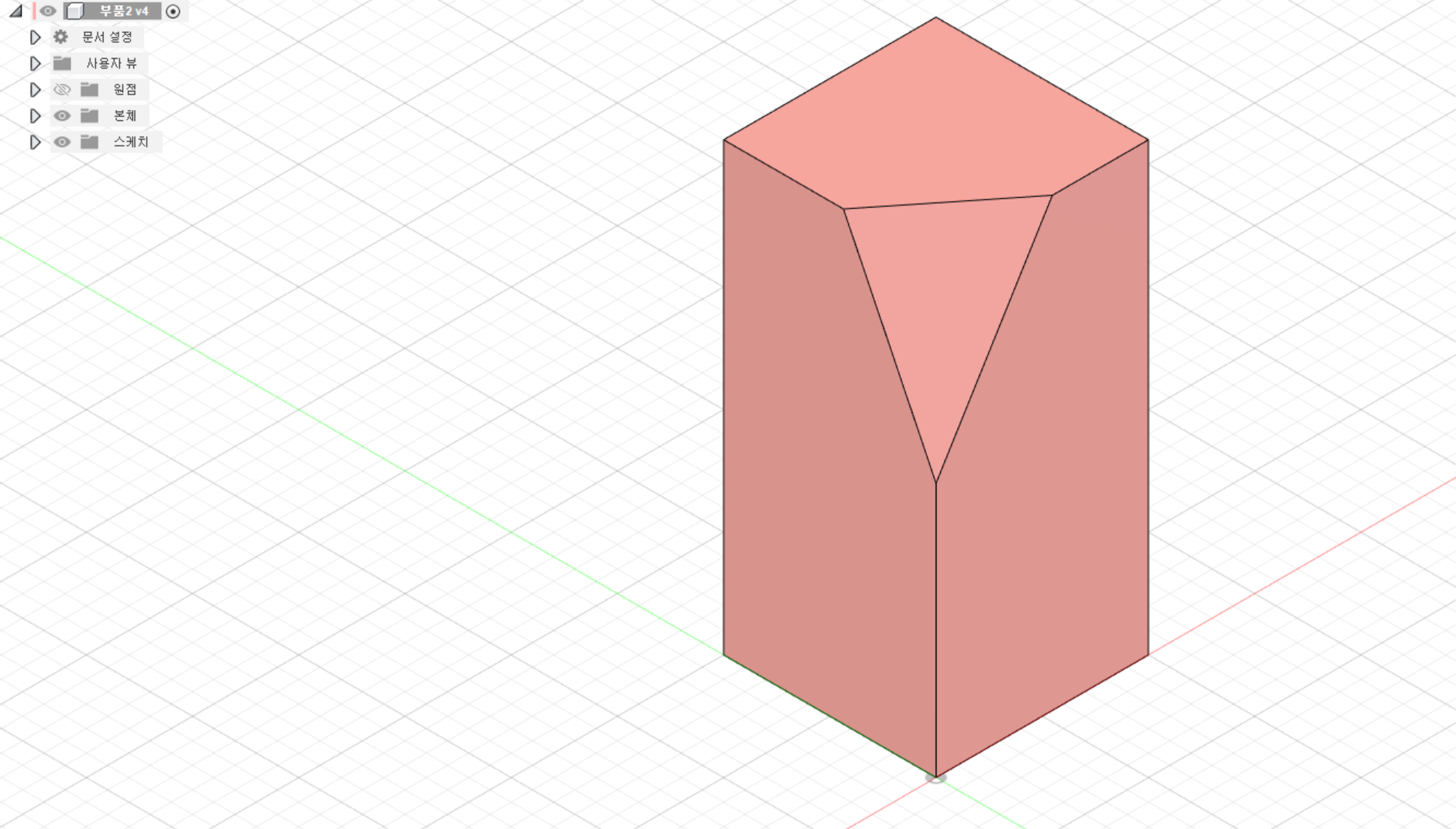
실제로 부품설계를 할 때는 슬라이스 기능을 사용한 적이 적었기 때문에 사용한 적은 없습니다.
가공이 어렵거나 귀찮아지고 부품설계는 가공이 최대한 간단하게 순기능을 만족시키게 만드는 게 목적이기 때문입니다.
코스트 비용으로도 이어집니다.
이번 포스팅에 있는 로프트 기능을 이렇게 사용하는구나 정도로 알아두시면
모델링하실 때 크게 도움이 되실 것입니다.
까다로운 파이프 형상 만들 때 로프트 기능으로 쉽게 형상을 만들어 사용한 적이 있습니다.
이번 포스팅은 기본 개념만 이해하시면 나중에는 응용이기 때문에
로프트와 슬라이스 기능을 한 번에 알아두시면 좋습니다.
'설계 프로그램 > 퓨전360 fusion360' 카테고리의 다른 글
| 퓨전360 팁) 퓨전360 모델링 파일 로컬 저장 하는 방법 (0) | 2024.04.24 |
|---|---|
| 퓨전360) 퓨전360에서 재료 특성 물리적 특성 추가 하는 방법 질량 확인 하기 (0) | 2024.03.25 |
| 퓨전360,fusion360) 부품 , 형상에 색상,재질 추가 하는 초간단 방법 (0) | 2024.03.14 |
| 퓨전360,fusion360 숨겨진 꿀팁) 부품 변경일어났을때 로딩속도 10배 빠르게 하는법 (1) | 2024.03.12 |
| 퓨전360) 모깎기,모따기 넣는법 및 모따기 추가로 넣는법 모따기 클릭해도 반응 없을때 (0) | 2023.12.18 |




댓글