
퓨전360 모따기 및 모깎기 입력하는법 및 수정시 팁
안녕하세요. 이번 포스팅에서는 퓨전 360에서 모깎기 , 모따기 넣는 방법에 대해 설명하도록 하겠습니다.
기계설계 과정에서 모깎기와 모따기는 매우 중요한 역할을 합니다.
또한, 퓨전360에서 설계 변경이 있을 시 모따기를 추가로 넣는 방법에 대해서도 설명하겠습니다.
모깎기 및 모따기를 추가로 넣고 싶은데 클릭해도 반응이 없는 경우가 있는데요.
해결방법을 같이 설명하겠습니다.
퓨전 360에서 모따기 넣어보기
먼저 객체를 작성한 뒤 상단바에서 모따기를 클릭해 줍시다.
만약 모따기아이콘이 없다면
아래링크를 참고해 주세요.
퓨전360 작업설정,기본설정) 도구막대 편집으로 나만의 작업환경 만들어보기
퓨전 360, fusion360 필수 세팅 작업 세팅 만들기 퓨전 360의 장점으로 가장 첫 번째를 뽑자면 바로 보기 쉬운 인터페이스입니다. 그리고 이 인터페이스를 더욱더 효율을 극대화할 수 있는데요. 본인
antstorynote.tistory.com
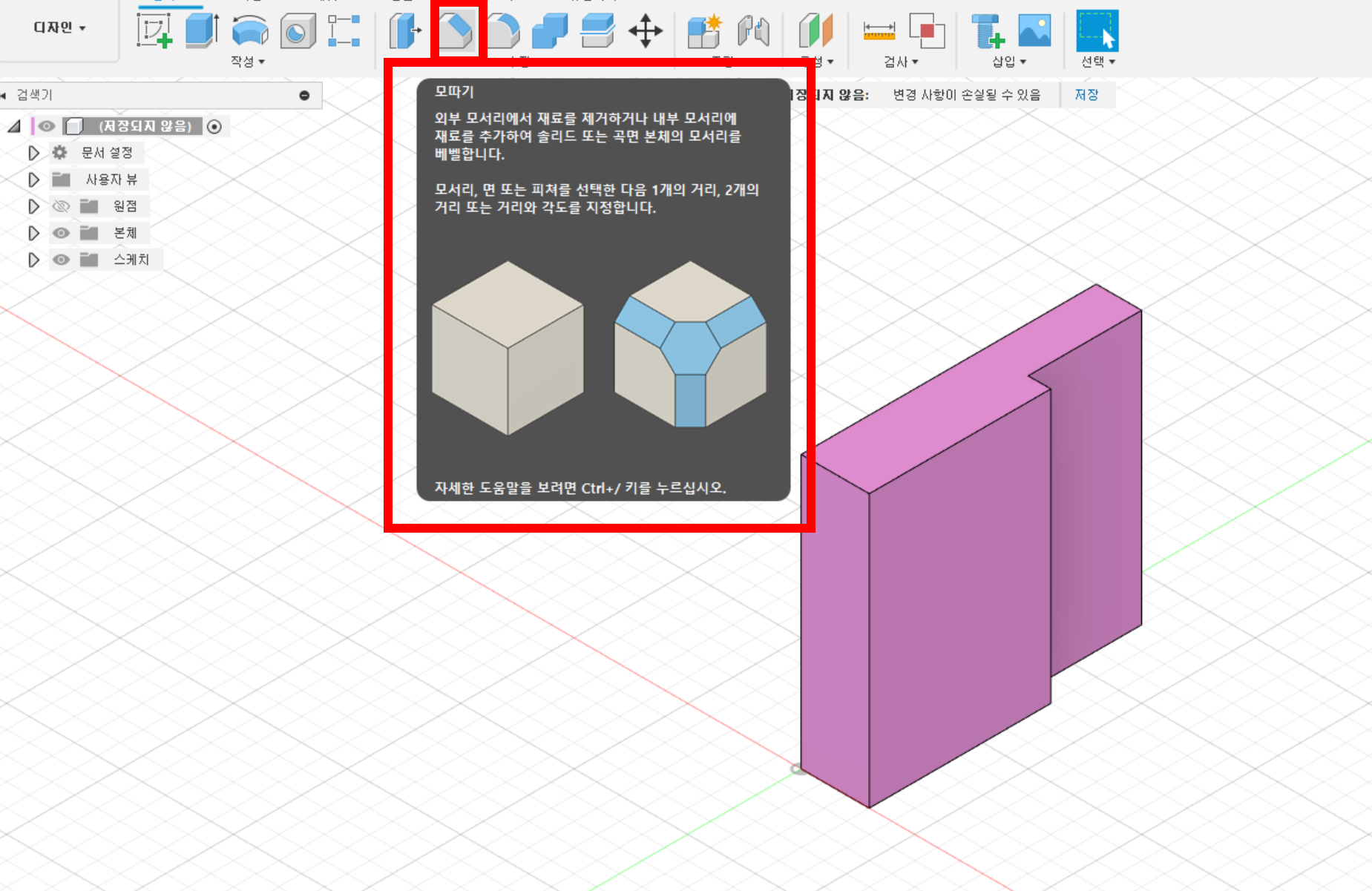
모따기 아이콘을 클릭한뒤 실행하셨으면 원하는 모서리 부분을 클릭하여 치수를 입력하시면 됩니다.
또한 45도뿐만 아니라 3가지 유형이 있으므로
두 거리, 거리 및 각도 가 있습니다. 원하는 옵션을 선택하시면 됩니다.
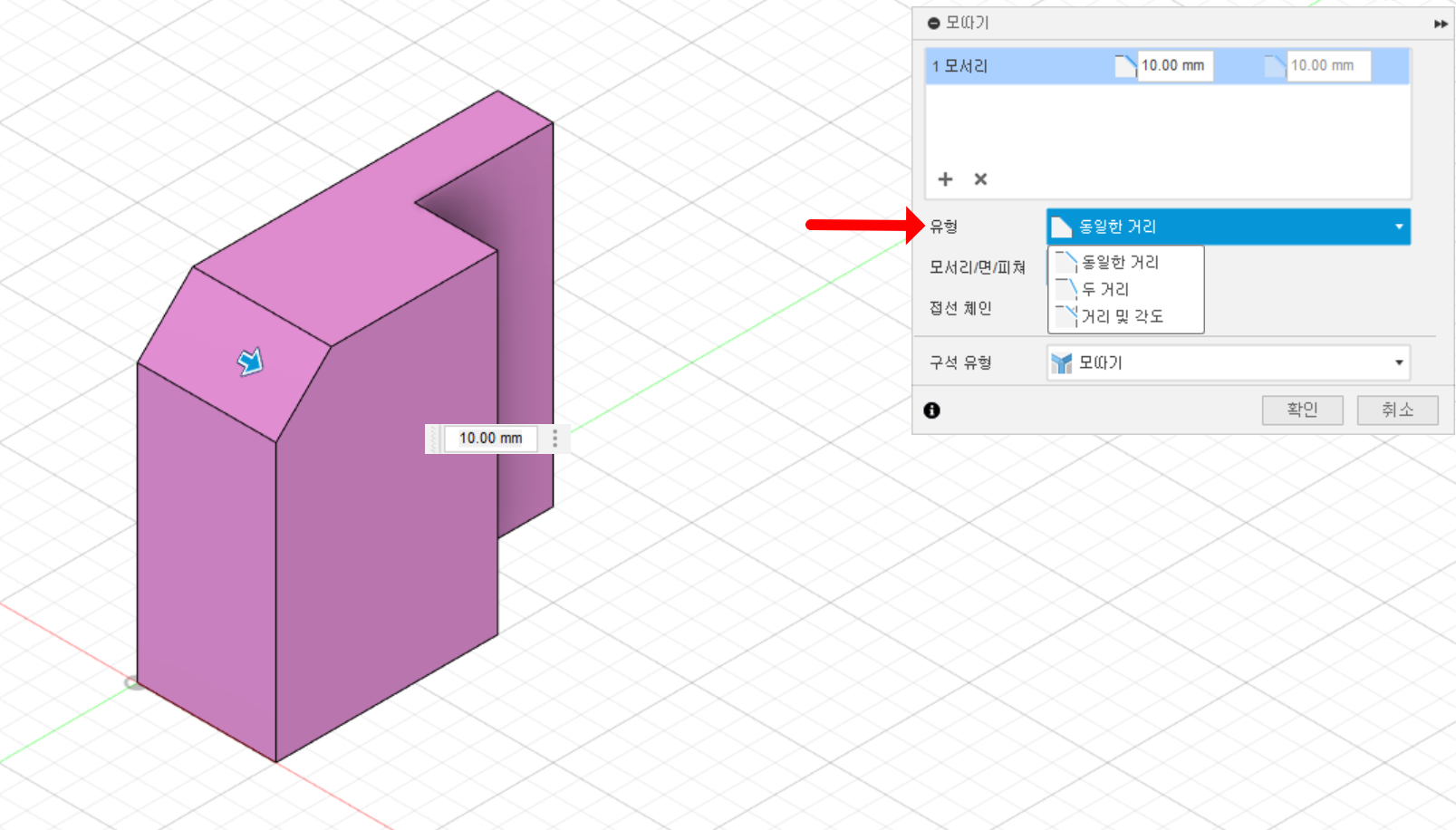
그리고 모따기를 넣은 뒤 추가로 다른 부분도 설계변경이 있어 피쳐를 수정하려고 하는데
수정화면에 들어와서 모서리를 클릭해도 반응이 없는 것을 확인할 수 있습니다.
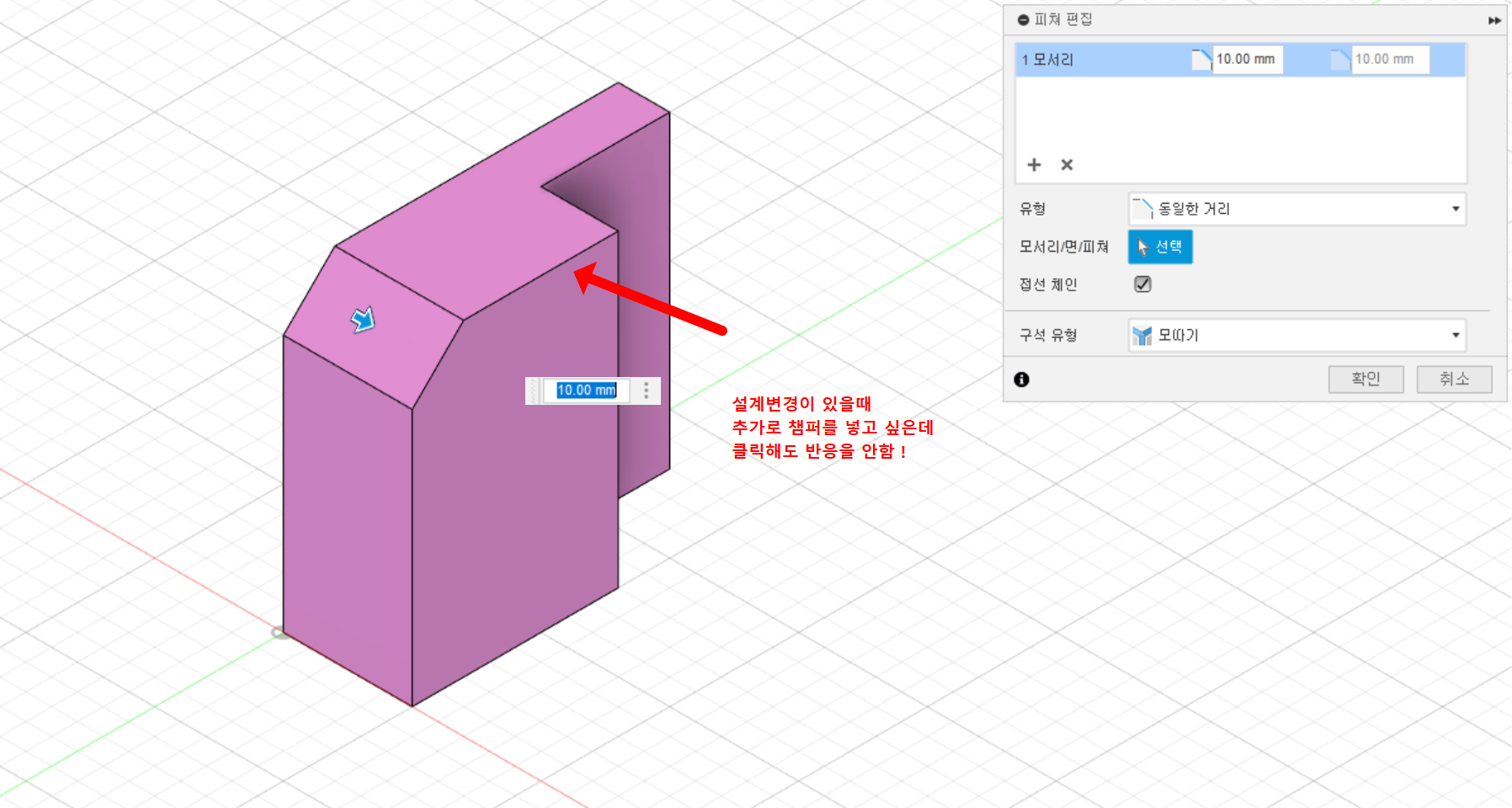
이럴 경우에는 CTRL을 누른 상태에서 모서리를 클릭하면 값이 추가 적으로 입력됩니다.
퓨전 360에서는 CTRL 키가 많이 사용되므로 잘 알아두시면 좋습니다.
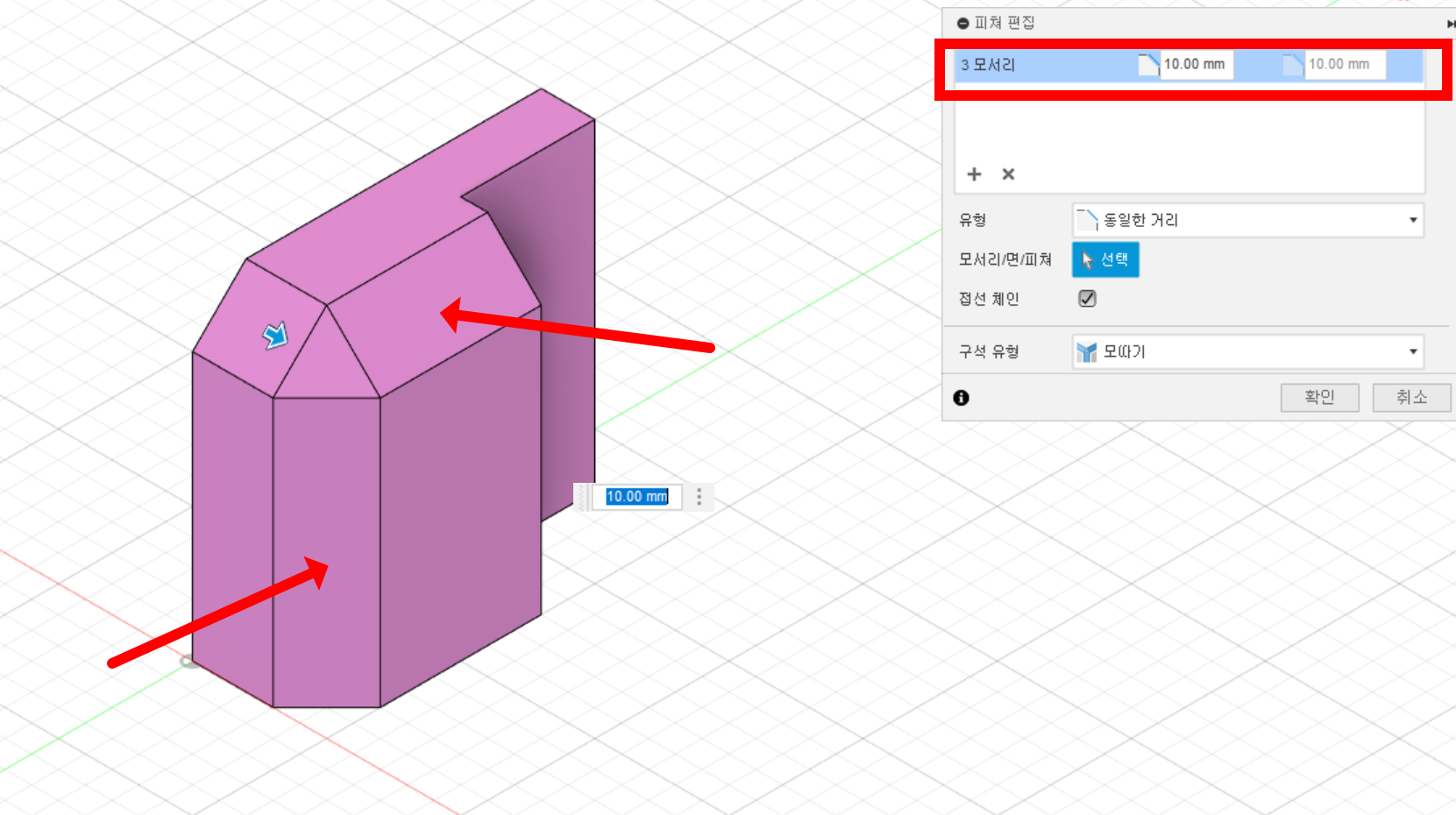
이상 퓨전 360에서 모따기 넣는 법 및 피쳐 편집 시 추가로 넣는 법이었습니다.
글 읽어주셔서 감사합니다.
블로그 내의 카테고리를 보시면 여러 가지 팁이 많이 있습니다.
'설계 프로그램 > 퓨전360 fusion360' 카테고리의 다른 글
| 퓨전360,fusion360) 부품 , 형상에 색상,재질 추가 하는 초간단 방법 (0) | 2024.03.14 |
|---|---|
| 퓨전360,fusion360 숨겨진 꿀팁) 부품 변경일어났을때 로딩속도 10배 빠르게 하는법 (1) | 2024.03.12 |
| 퓨전360 유용한 팁) 퓨전360 되돌리기 , 작업 되돌리기 UNDO 방법 (0) | 2023.12.06 |
| 퓨전360 유용한 팁) 홀,구멍 가공 뚫는 법 및 모델링 후 관리하는 유용한 실무팁도 함께 설명!! (0) | 2023.11.29 |
| 퓨전360 실무팁) 곡면 서페이스를 활용한 곡면 자르기 및 객체 분할 하는법 (0) | 2023.11.28 |




댓글