
퓨전 360에서 홀, 구멍 뚫는 법 및 모델링 관리 팁
안녕하세요. 이번 포스팅에서는 퓨전 360에서 홀 가공, 구멍 뚫는 방법에 대해 설명하겠습니다.
퓨전 360에서는 홀, 구멍 모델링 하기 위해서는 2가지 방법이 있습니다.
각각 장점이 있으니 포스팅을 보시고 각 상황에 맞게 잘 활용하시길 바랍니다.
또한, 모델링 후에 실무에서 사용되는 꿀팁도 같이 설명하겠습니다.
퓨전 360에서 구멍 뚫는 방법 및 팁
fusion360에서 구멍 가공하는 방법 2가지 중 첫 번째 방법입니다.
퓨전 360에서 홀가공을 표현하기 위해서는 상단 목록에 보시면 구멍이 뻥 뚫린 아이콘이 있습니다.
아이콘을 클릭하거나 단축키 H를 입력하시면 됩니다.
저는 단축키를 활용하는 편입니다 !
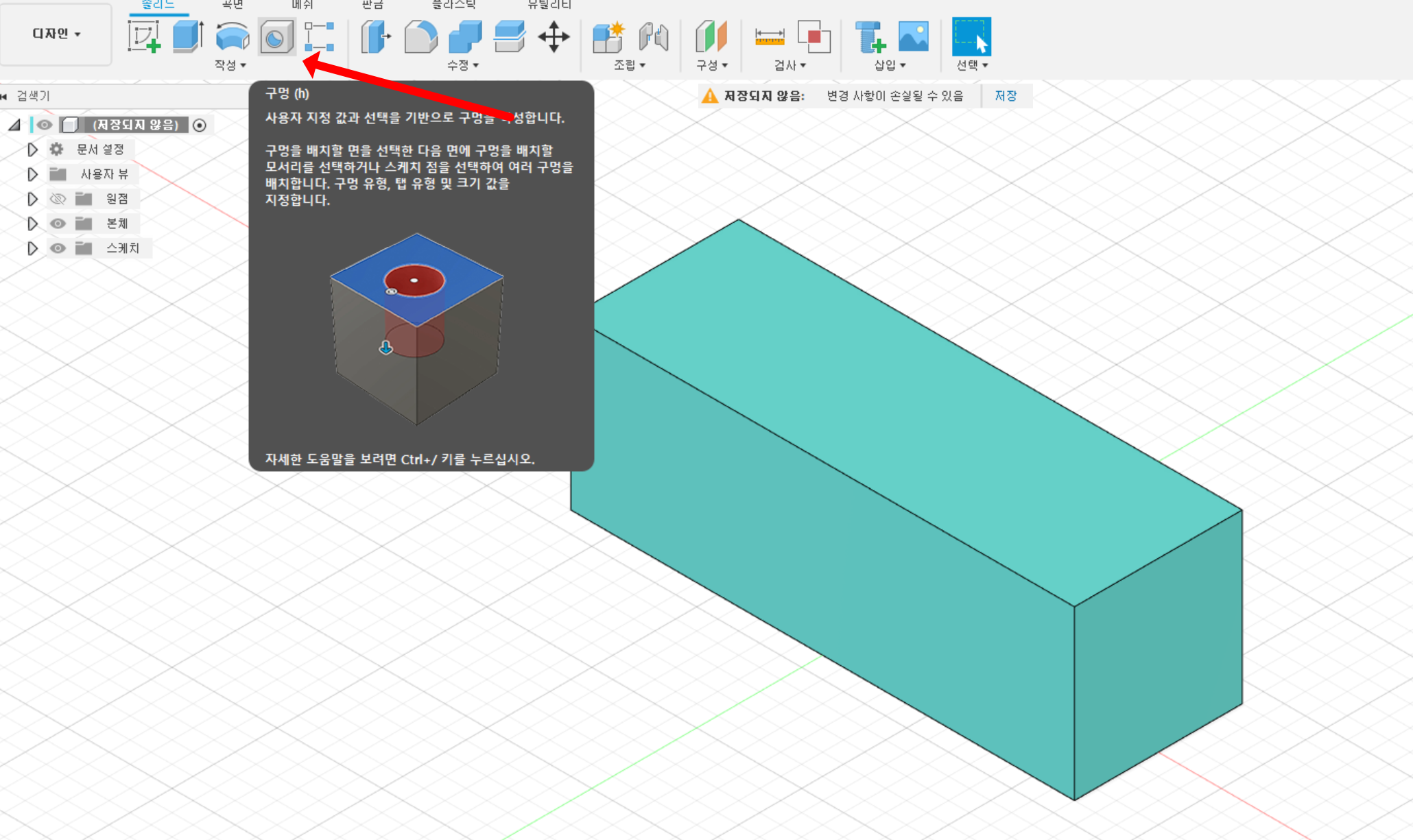
만약 구멍가공을 한 곳에만 한다면 본인이 원하는 면에 클릭을 한 뒤
참조 항목에 기준이 되는 곳을 클릭 후 치수를 입력한 뒤
범위, 구멍유형, 탭유형등 선택하면 됩니다.
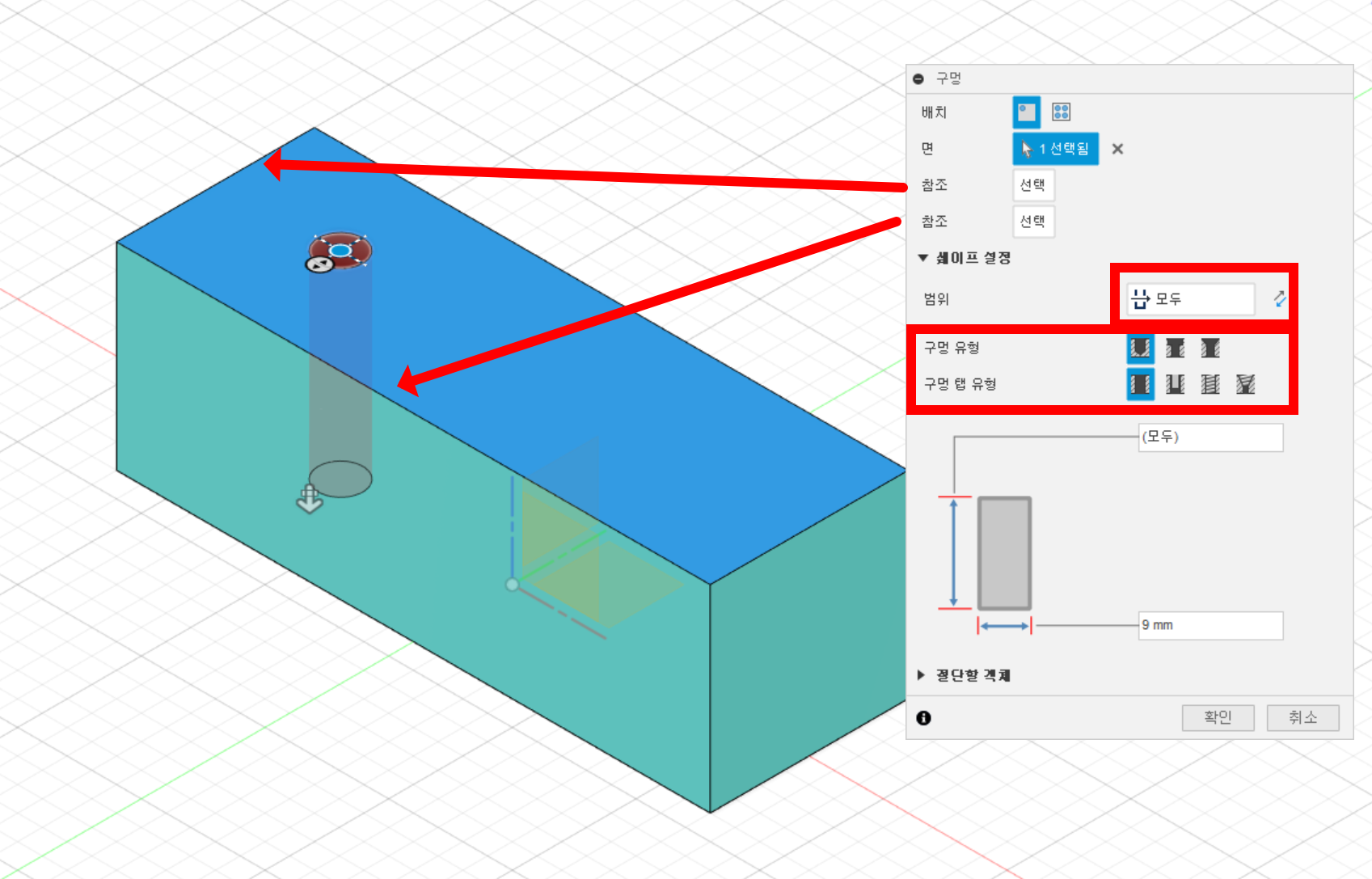
참조 거리를 입력한 모습입니다.
만약 구멍을 한 곳만 작성한다면 이렇게 해도 상관없습니다.
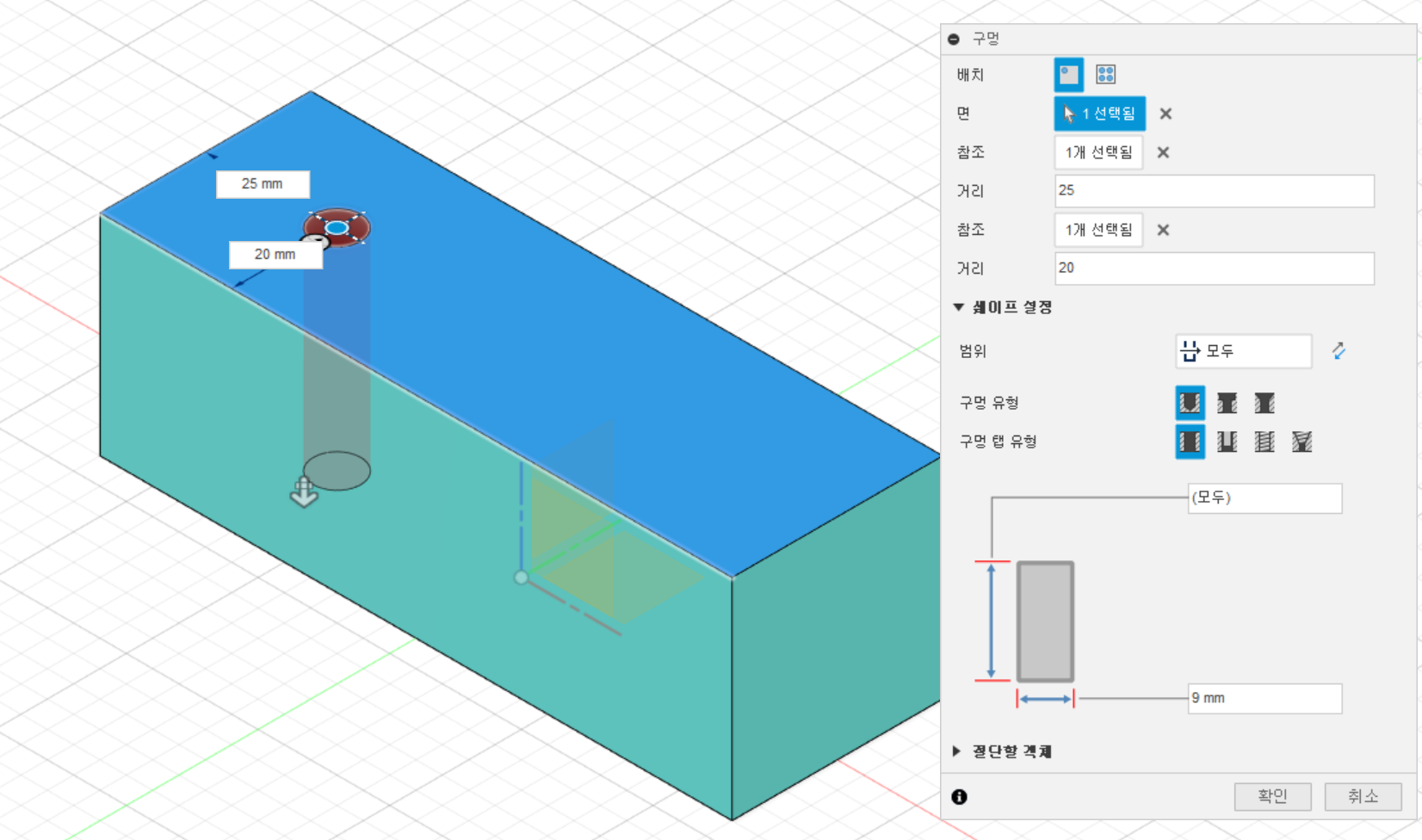
두 번째 방법은 구멍 가공을 여러 개 작성할 경우인데요.
실제 업무에서는 두번째 방법에 많이 사용됩니다.
먼저 스케치아이콘을 클릭하여 구멍가공을 하고 싶은 면을 클릭 후
선을 작성하고 치수와 구속조건을 부여 합니다.
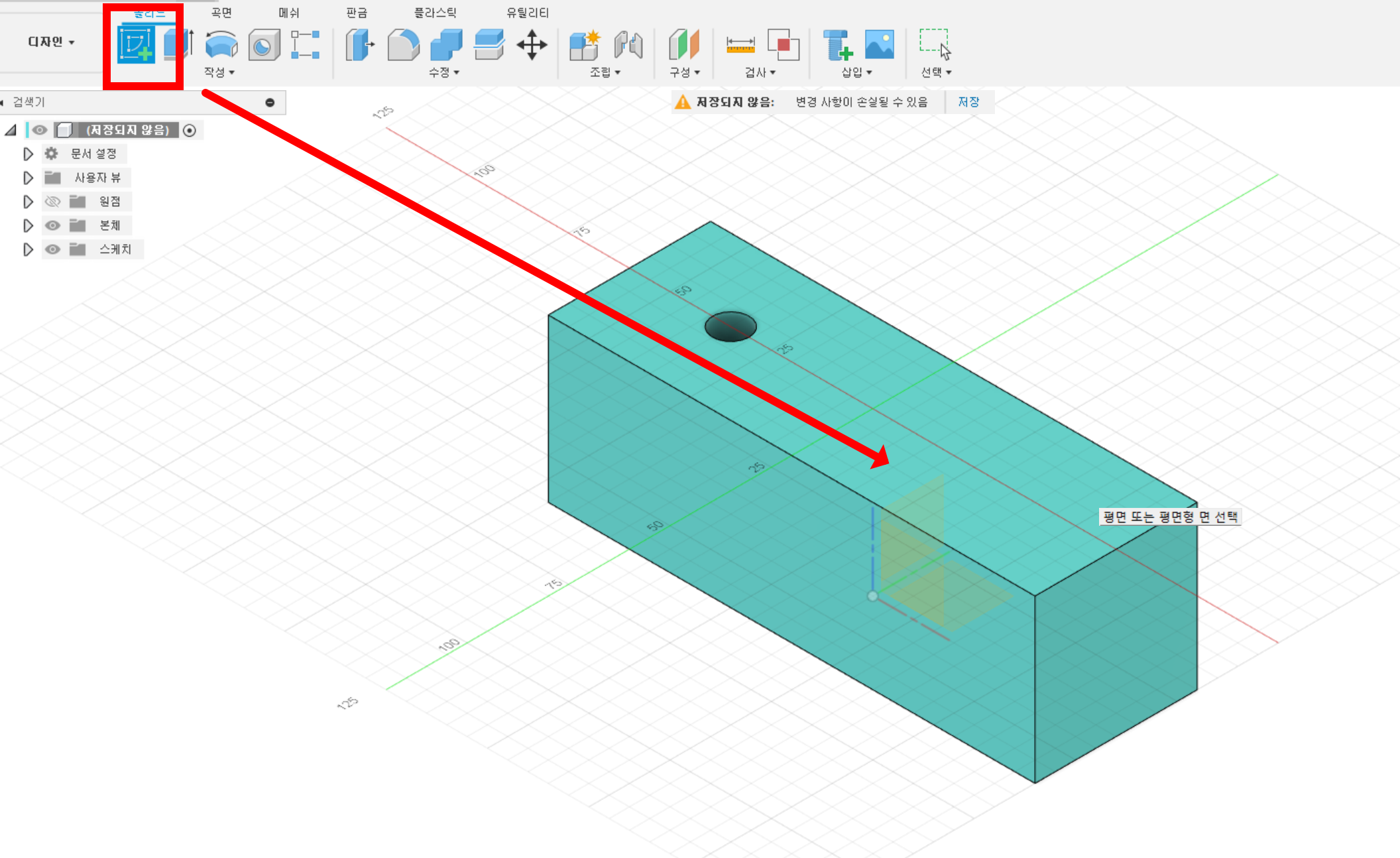
선을 작성하였으면 스케치화면에서 빠져나온 뒤
구멍 명령어를 실행합니다.
그 후 선의 점을 클릭하여 여러 개 한 번에 구멍가공을 만들 수 있습니다.
2개 이상의 구멍가공부터는 스케치를 활용하여 홀구멍을 모델링해야 합니다.
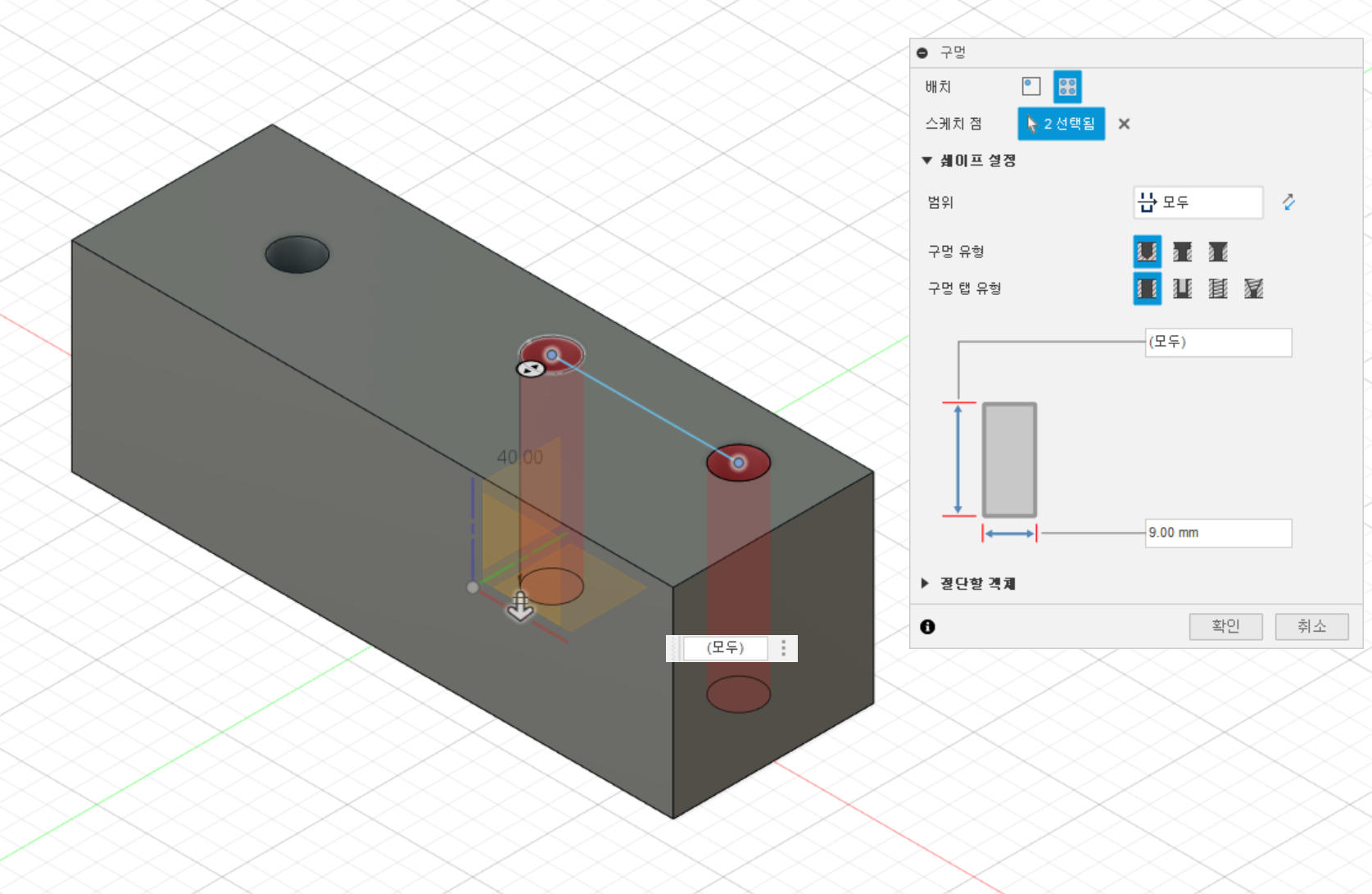
마지막으로 팁입니다.
퓨전 360에서는 모든 작업내용이 타임라인에 남는데,
홀구멍을 모델링한뒤 M6 M8 등등 많은 작업을 하였을 때
구멍 1, 구멍 2, 구멍 3으로 자동으로 이름이 정해집니다.
이럴 경우 나중에 수정을 할 때 구멍1,구멍2 이런 단순한 이름으로는
어떤 크기의 구멍인지 구별이 안되며 클릭하면서 하나하나 확인해야 하는데
모델링 후 귀찮더라도 이름을 수정해 주면 나중에 수정할 때 손쉽게 찾을 수 있습니다.
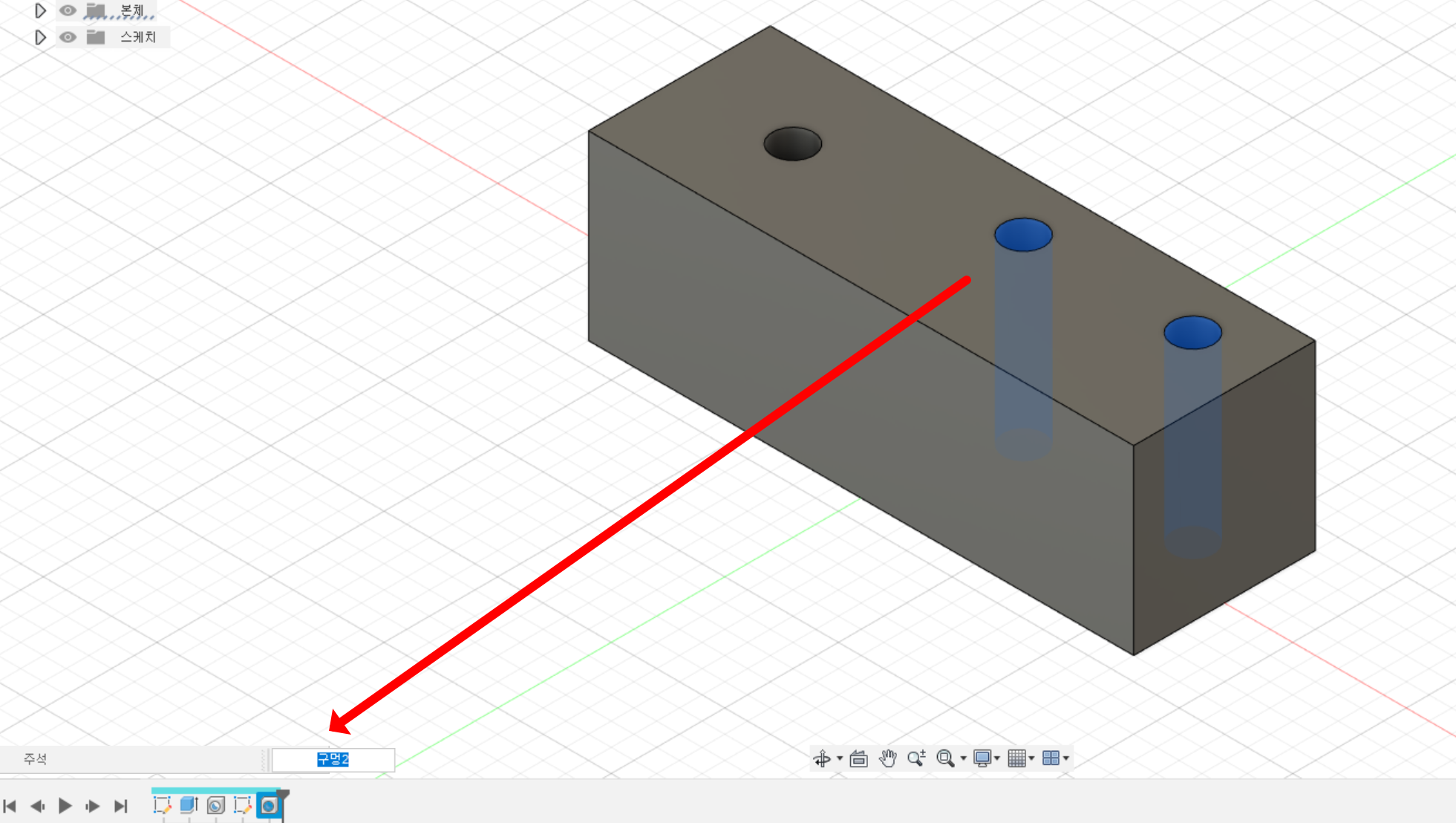
이번글에서는 퓨전 360에서 홀가공표현하는 방법 2가지 방법과 이름변경하는 팁을 소개하였습니다.
다음포스팅에서 도움이 되는 글을 작성하도록 하겠습니다.
글 읽어주셔서 감사합니다.
'설계 프로그램 > 퓨전360 fusion360' 카테고리의 다른 글
| 퓨전360) 모깎기,모따기 넣는법 및 모따기 추가로 넣는법 모따기 클릭해도 반응 없을때 (0) | 2023.12.18 |
|---|---|
| 퓨전360 유용한 팁) 퓨전360 되돌리기 , 작업 되돌리기 UNDO 방법 (0) | 2023.12.06 |
| 퓨전360 실무팁) 곡면 서페이스를 활용한 곡면 자르기 및 객체 분할 하는법 (0) | 2023.11.28 |
| 퓨전360 필수 팁) 객체간 거리 측정 및 X,Y,Z 거리 측정 하는법 , 거리 측정 대각선 거리로 나올때 , 단축키 사용 하기 (0) | 2023.11.23 |
| 퓨전360 신기능 소개) 볼트 자동 불러오기 & 프로그램 내에서 볼트 불러오기 업데이트 신기능 (0) | 2023.11.22 |




댓글