
퓨전 360, fusion360 필수 세팅 작업 세팅 만들기
퓨전 360의 장점으로 가장 첫 번째를 뽑자면 바로 보기 쉬운 인터페이스입니다.
그리고 이 인터페이스를 더욱더 효율을 극대화할 수 있는데요.
본인이 자주 사용하는 기능등으로 상단바를 편집하여 아이콘을 찾는 시간을 줄이는 것입니다.
퓨전 360은 이러한 작업환경을 맞춤화하고 최적화할 수 있는 상단 도구 막대 편집 기능을 제공합니다.
개개인마다 자주 사용하는 기능이 다른데 편집 기능을 통해 각자의 고유한 요구사항과 작업 스타일에 따라 퓨전 360을 개인화하고 효과적으로 활용할 수 있습니다.
이번 포스팅 글에서는 퓨전 360의 작업도구막대 편집을 통해 어떻게 자신만의 작업환경을 만들 수 있는지에 대해 자세히 알아보겠습니다. 필수 기능이니까 꼭 보시길 바랍니다!
퓨전 360 상단 도구 막대 편집하고 나만의 작업환경 만들기
가장 먼저 퓨전 360을 실행한 뒤 첫 화면입니다.
한눈에 봐도 인터페이스가 정말 보기 편합니다. 퓨전 360의 가장 큰 장점입니다. 아이콘만 봐도 무슨 기능인지 알 수 있죠.
여기서 상단바를 한번 편집하여 더욱더 작업환경 효율을 극대화해보겠습니다.
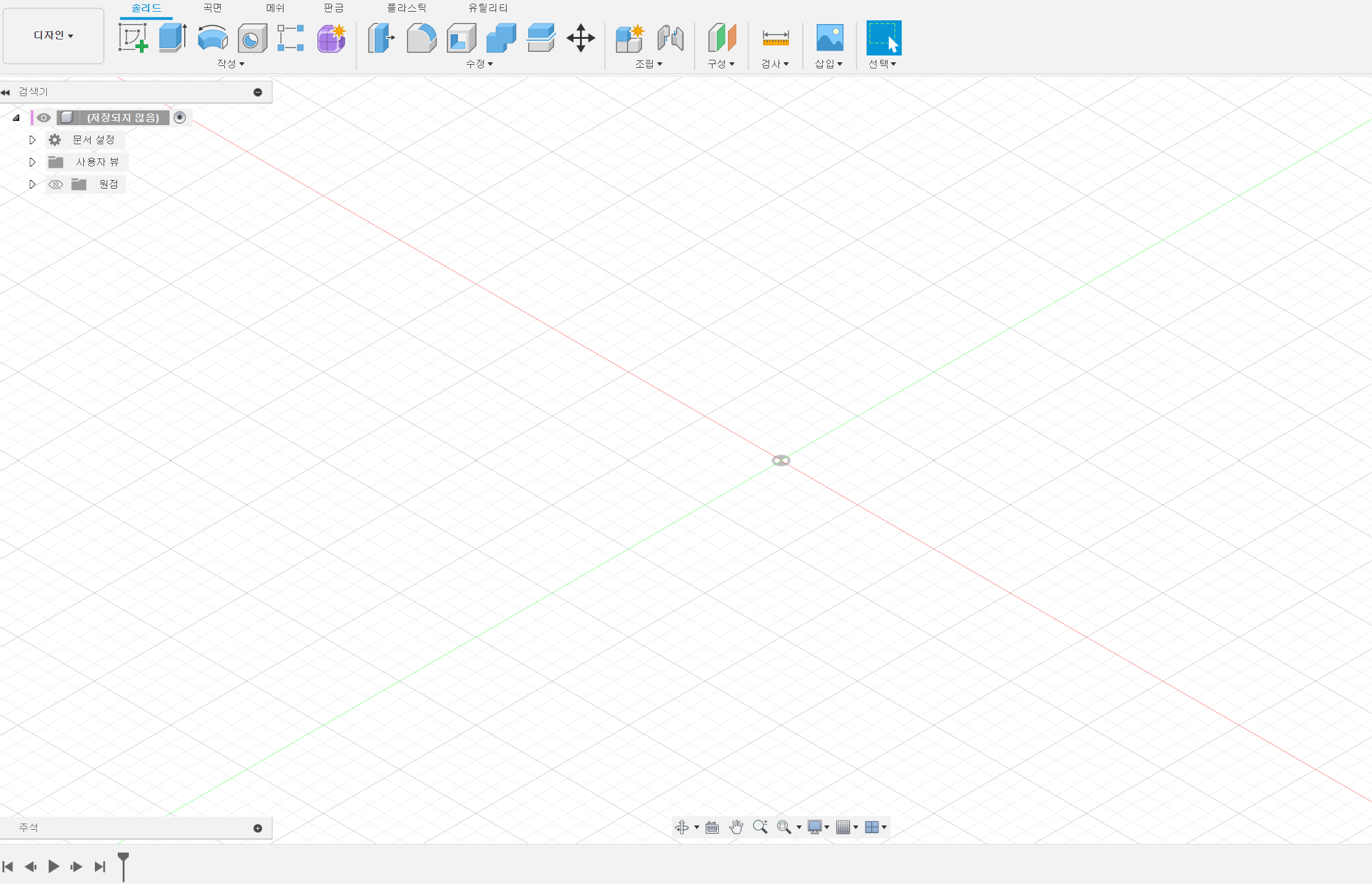
위 상단바를 보시면 아이콘이 쭈욱 나열되어 있는 것을 편집해 보겠습니다.
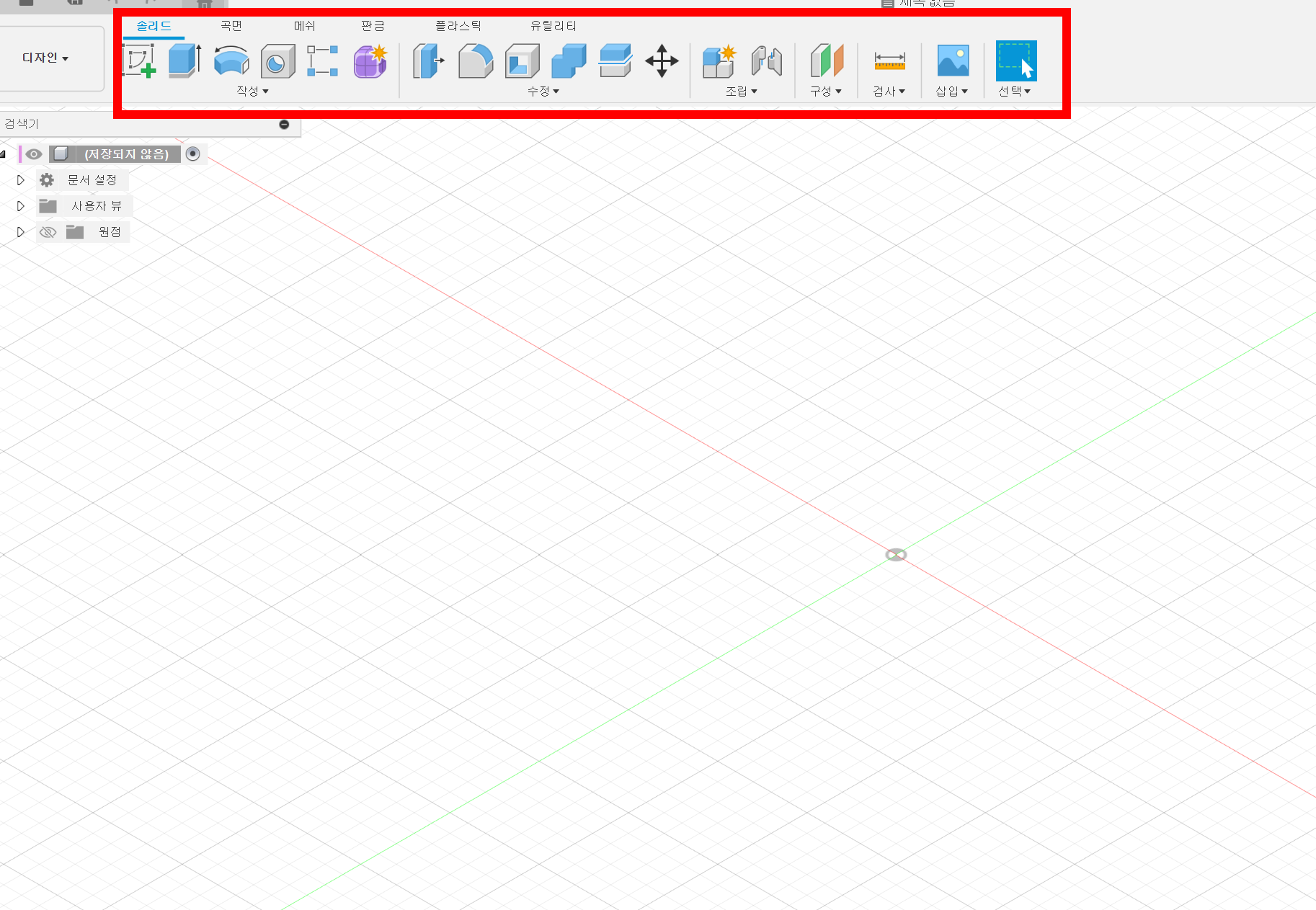
편집해 볼 것은
여기서 저는 제가 주로 자주 사용하지 않는 아이콘이 불필요하게 있는 것을 확인하고 편집하려고 하는데요.
거의 사용하지 않는 보라색 아이콘 '자유형 편집' 아이콘을 삭제해 보도록 하겠습니다.
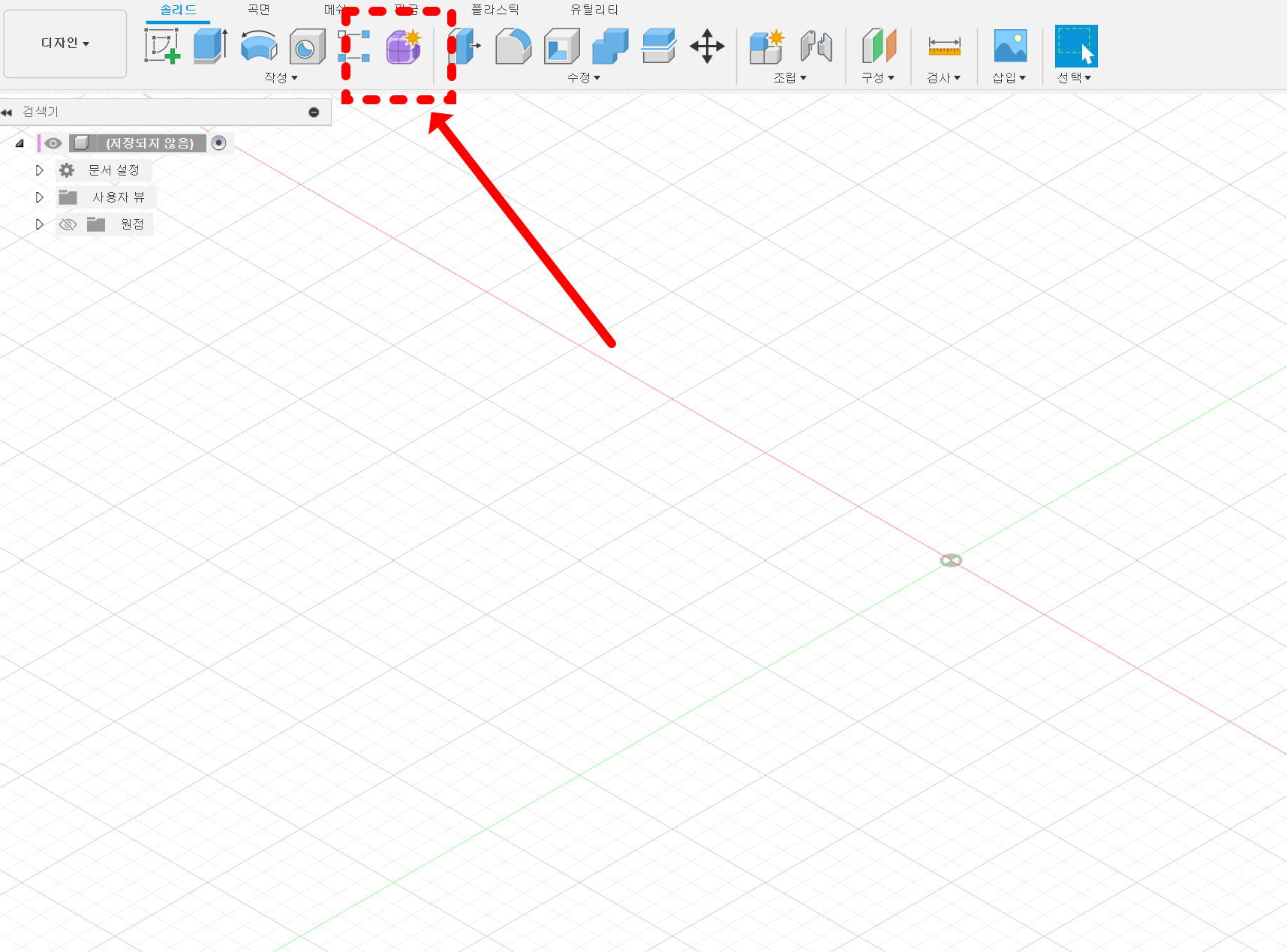
아이콘을 없애고 싶으면
두 가지 방법이 있습니다.
1. 해당 구성목록에서 아이콘을 찾아 도구막대에 고정 체크란을 해제합니다.
2. 아이콘을 클릭하여 드래그한 뒤 밖으로 빼내주면 바로 삭제됩니다.

성공적으로 주로 사용하지 않는 기능인 자유형 편집을 삭제하였습니다.
이번에는 수정 탭에서 주로 사용하는 모따기 아이콘을 추가하겠습니다.
퓨전 360에서는 모깎기는 기본아이콘이 포함되어 있지만 모따기는 없으므로 꼭 추가하는 것이 작업효율이 올라갑니다.
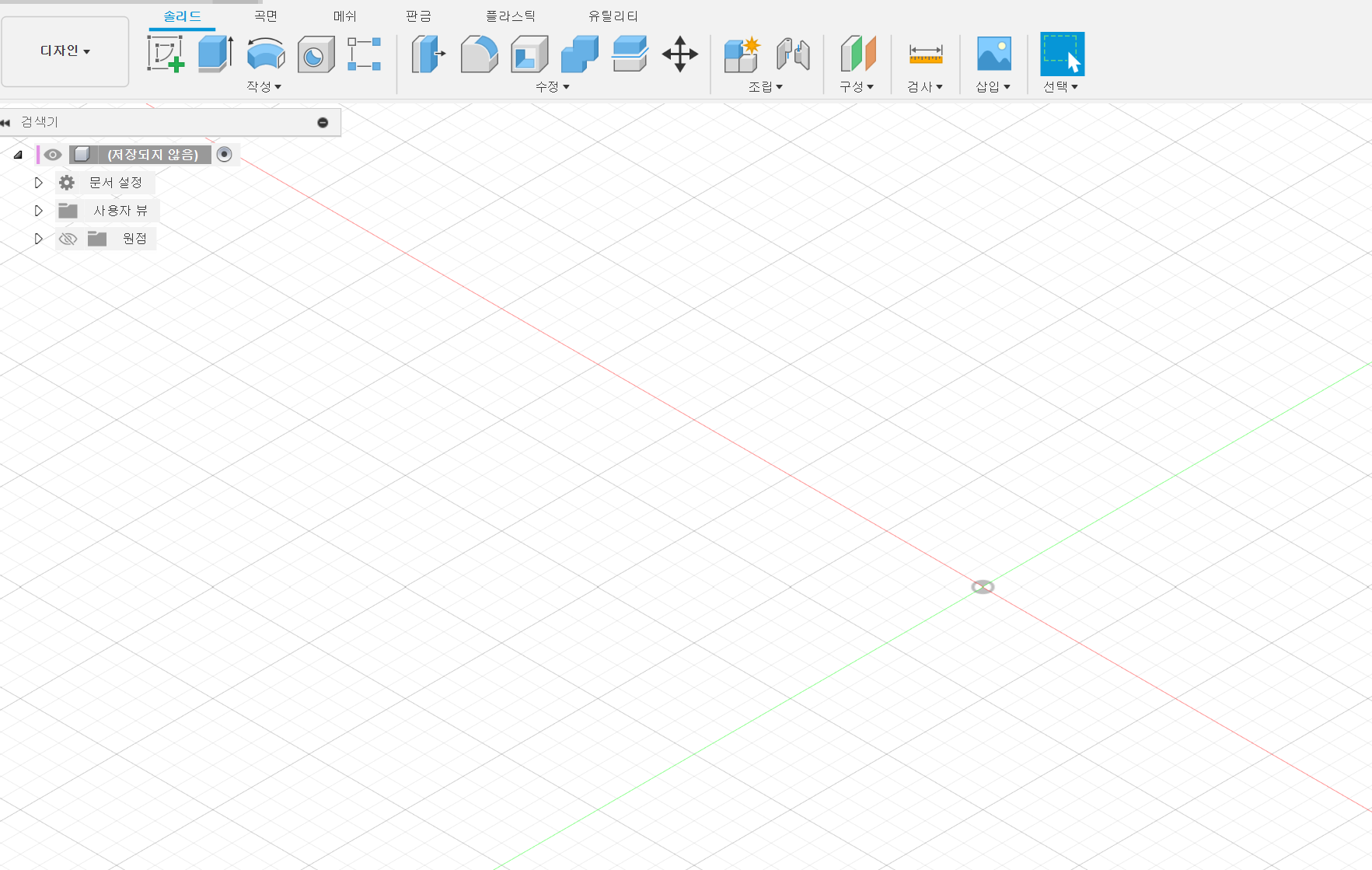
수정탭에서 모깎기 아이콘을 찾은 뒤 상단 도구막대에 고정 란을 체크하시고
또한 아이콘 순서를 바꾸고 싶다면 아이콘을 클릭한뒤 왼쪽오른쪽 움직이면 자유롭게 배치를 바꿀 수 있습니다.
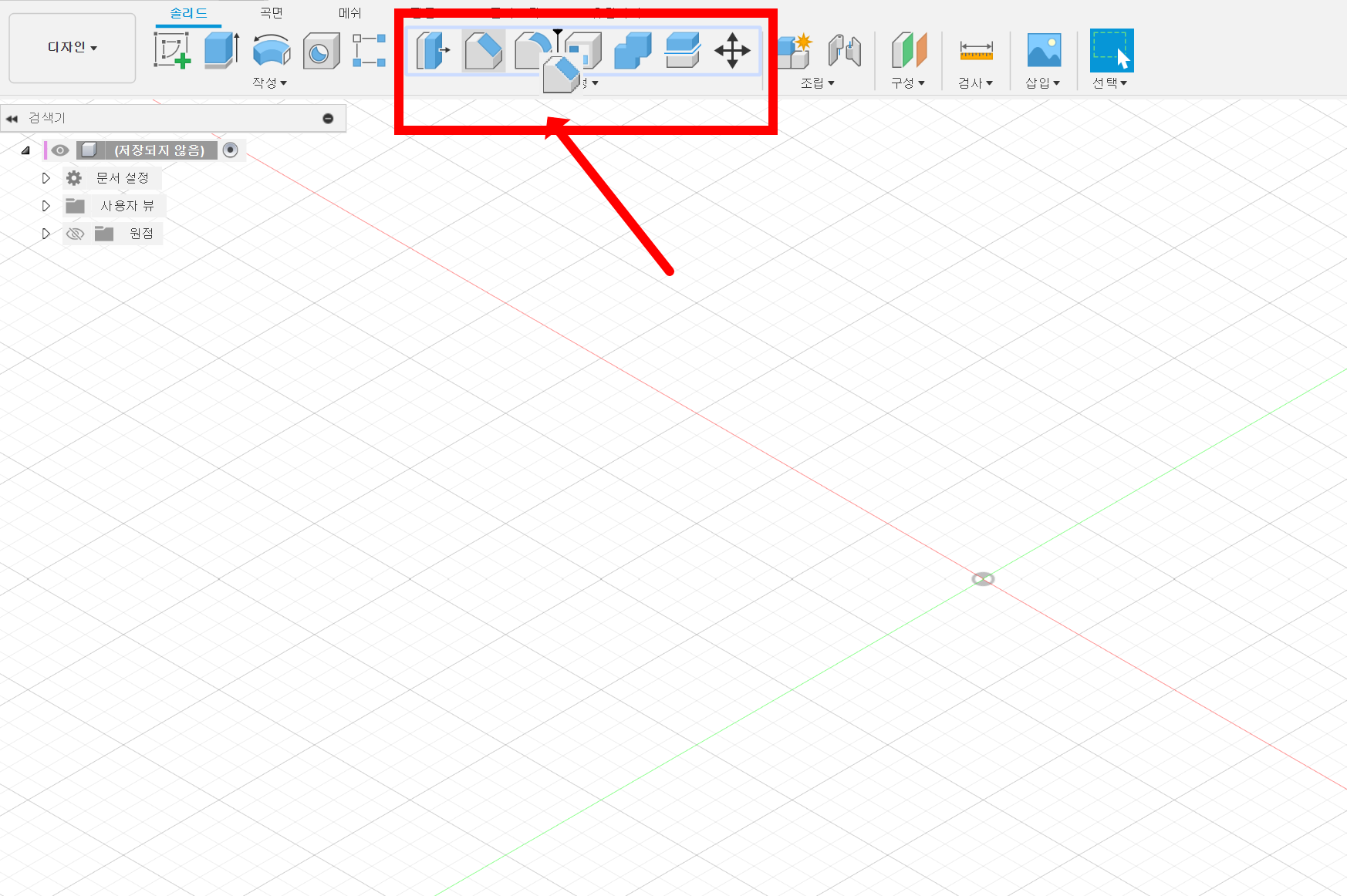
퓨전 360 작업도구막대 편집을 통해 나만의 작업환경을 만들어보면, 작업 효율성을 크게 향상할 수 있습니다. 여러분의 작업 스타일과 요구사항을 고려한 맞춤 설정은 시간을 절약하고 작업속도를 더 효율적으로 사용하실 수 있을 것입니다.
이번 포스팅 글을 통해 여러분은 퓨전 360을 활용하여 자신만의 작업환경을 만들어 보세요.
글 읽어주셔서 감사합니다.
'설계 프로그램 > 퓨전360 fusion360' 카테고리의 다른 글
| 퓨전360 필수 기능) 부품과 구성요소의 간섭체크 하는 방법 ! (0) | 2023.11.09 |
|---|---|
| 퓨전360 꿀팁) 곡면에 작업 평면 작성 및 곡면에 구멍 뚫는 방법 (0) | 2023.11.08 |
| 퓨전360 기본) 스케치를 활용하여 객체 작성해보기 - 기본편 (1) | 2023.10.29 |
| fusion360 어셈블리 1탄) 조인트 기능에 대해 알아보기 (0) | 2023.10.16 |
| 퓨전360 실무) 퓨전360 에서 판금 설계 하는법. 간단하게 절곡부 만들기 (0) | 2023.09.24 |




댓글