
퓨전 360 곡면에 작업평면 작성 및 곡면에 홀가공 표현해 보기
퓨전 360등 여러 3D프로그램을 다룰 때에 작업평면을 만드는 경우가 많습니다.
기본 X, Y, Z 축이 아닌 작업자가 원하는 곳을 지정하여 임시로 작업평면을 만드는 것을 의미하는데요.
기본적으로 평면을 클릭하여 만드는 것은 쉽지만 곡면에 작업평면을 만들 때는 일반적인 방법과 다르게 만듭니다.
이번포스팅에서는 다소 복잡할 수 있는 곡면에 작업평면 만드는 방법과 곡면에 구멍 홀 가공하는 방법에 대해 간단하게 설명하겠습니다.
그럼 시작하겠습니다!
곡면에 구멍가공 방법
설명을 위해 원통을 모델링하였습니다.
아래 사진에 표시된 것처럼 화살표 표시된 곳에 구멍 가공을 표시하고 싶다고 가정하여 작업을 해보도록 하겠습니다.
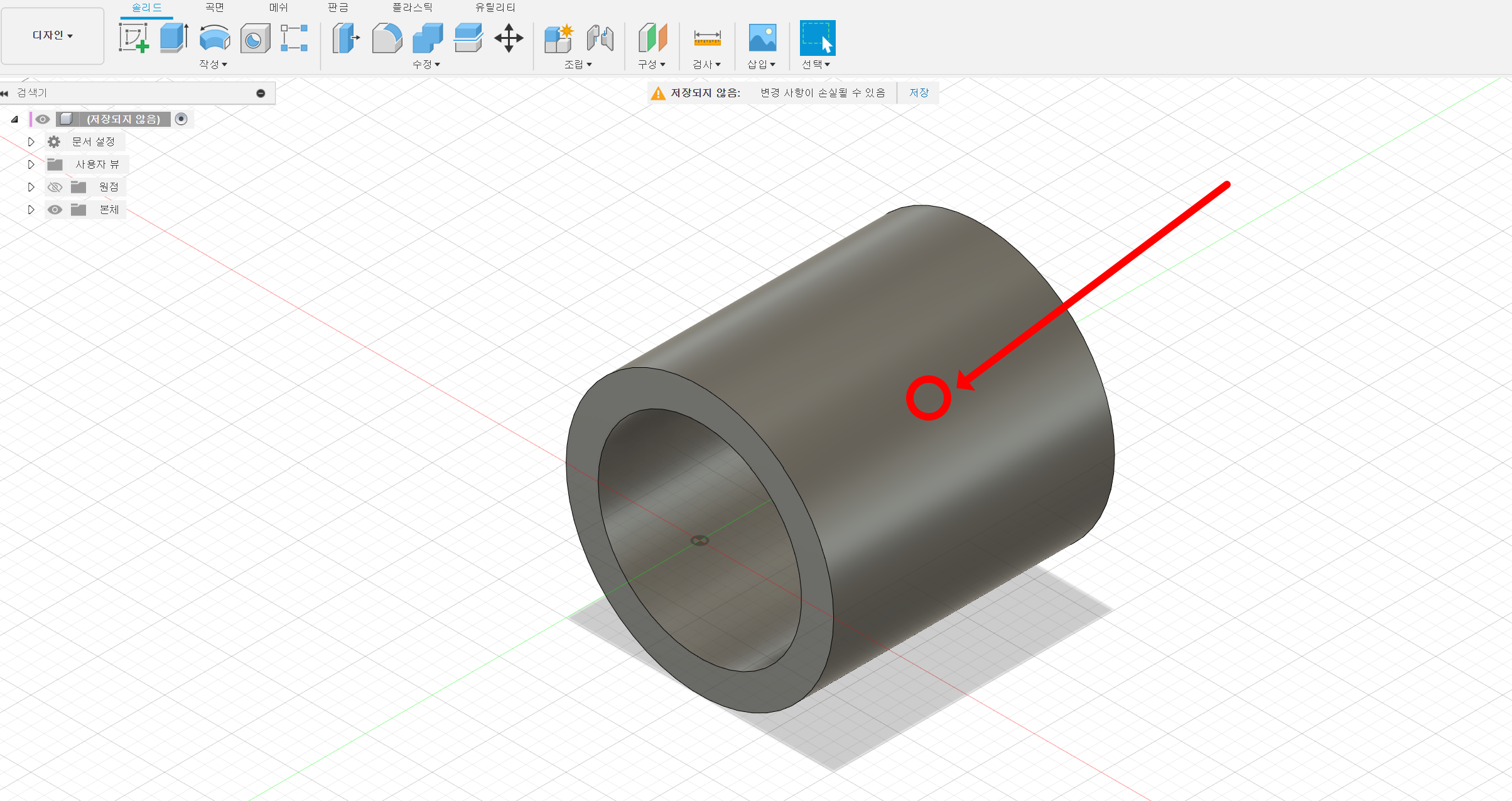
사실 퓨전 360에서는 곡면에 구멍가공을 만드는 것은 매우 간단하게 가능합니다.
상단 바에 홀가공 아이콘을 클릭하거나 단축키 [H]를 입력하여 원하는 곡면을 클릭하면 아래 사진처럼 자동으로
곡면의 끝에 구멍가공을 하는 창이 나옵니다.
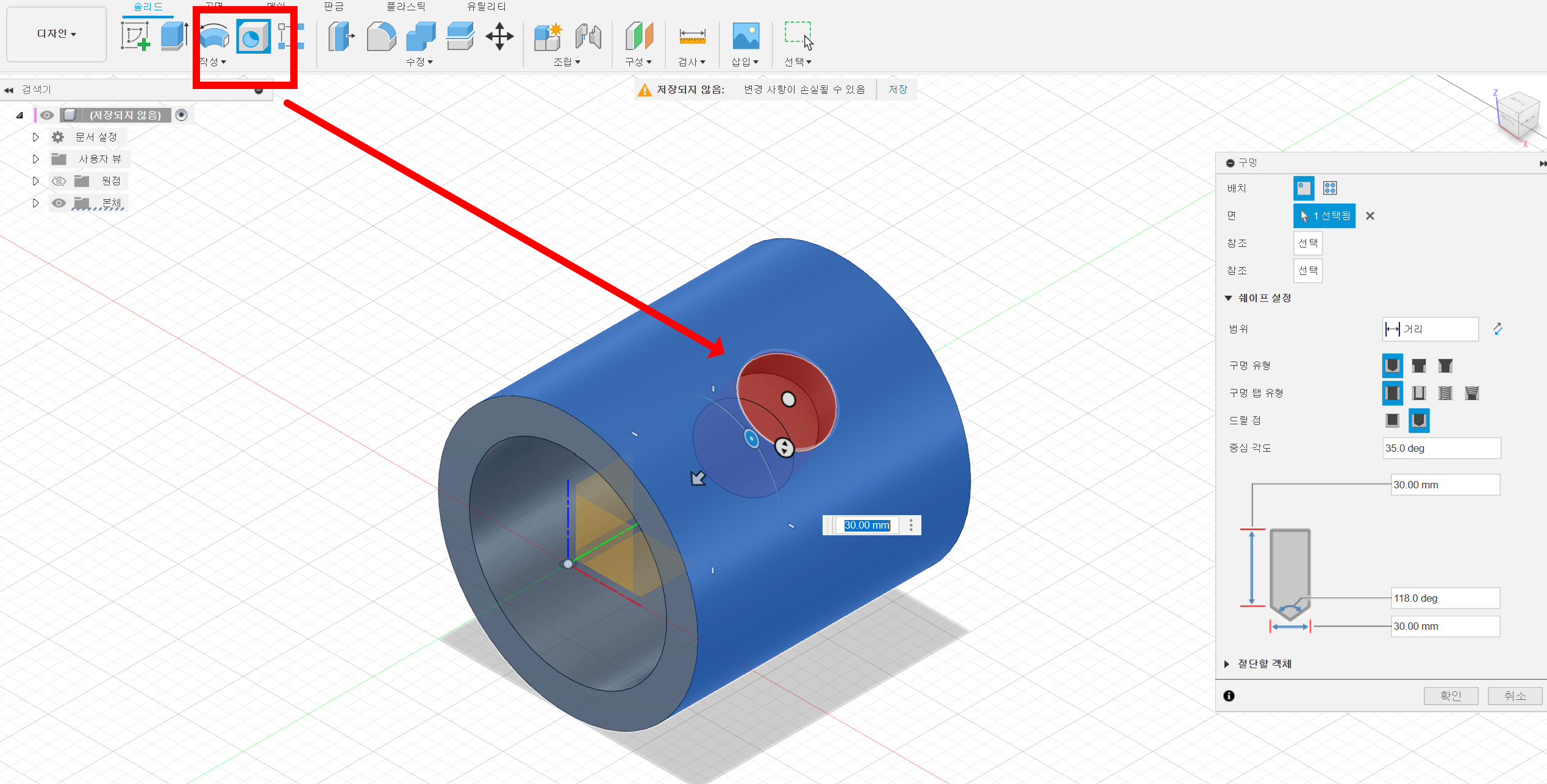
각도 또한 자유자재로 각도 회전 방향을 클릭하여 이동하면 쉽게
바꿀 수 있으며 좌우 X축은 아래 사진에 오른쪽 부분에 화살표 표시된 참조 부분에
[선택]을 클릭 후 기준면을 클릭한 다음 치수를 입력하면 이렇게 구멍가공은 간단하게 표시할 수 있습니다.
곡면에 홀가공 만들기 참 쉽죠?
작업 이후 설계변경으로 치수편집을 하려면 타임라인에 생긴 홀 구멍 아이콘을 편집하면 됩니다.
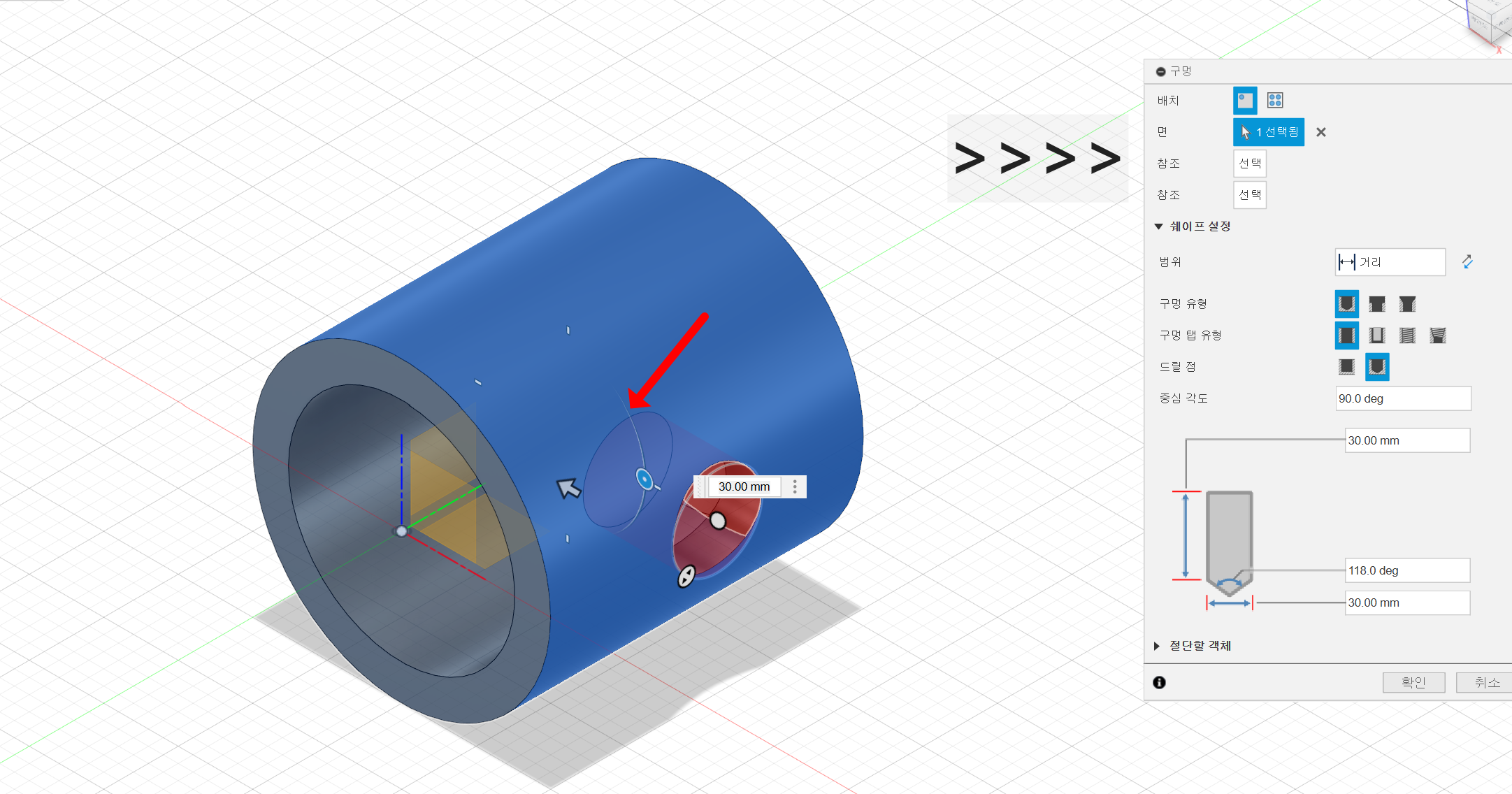
곡면에 작업평면 만들기 및 곡면 평면에 홀, 스케치 작업하기
이번에는 곡면에 작업평면을 만드는 방법입니다.
우선 상단바에 작업평면 아이콘을 클릭해 주세요.

아이콘을 클릭하였으면 평면에서 간격 띄우기라는 명령어가 실행됩니다.
본인이 작업평면을 만들고 싶은 곳의 기준을 정한 뒤
간격에 치수를 입력하여 면을 생성합니다.
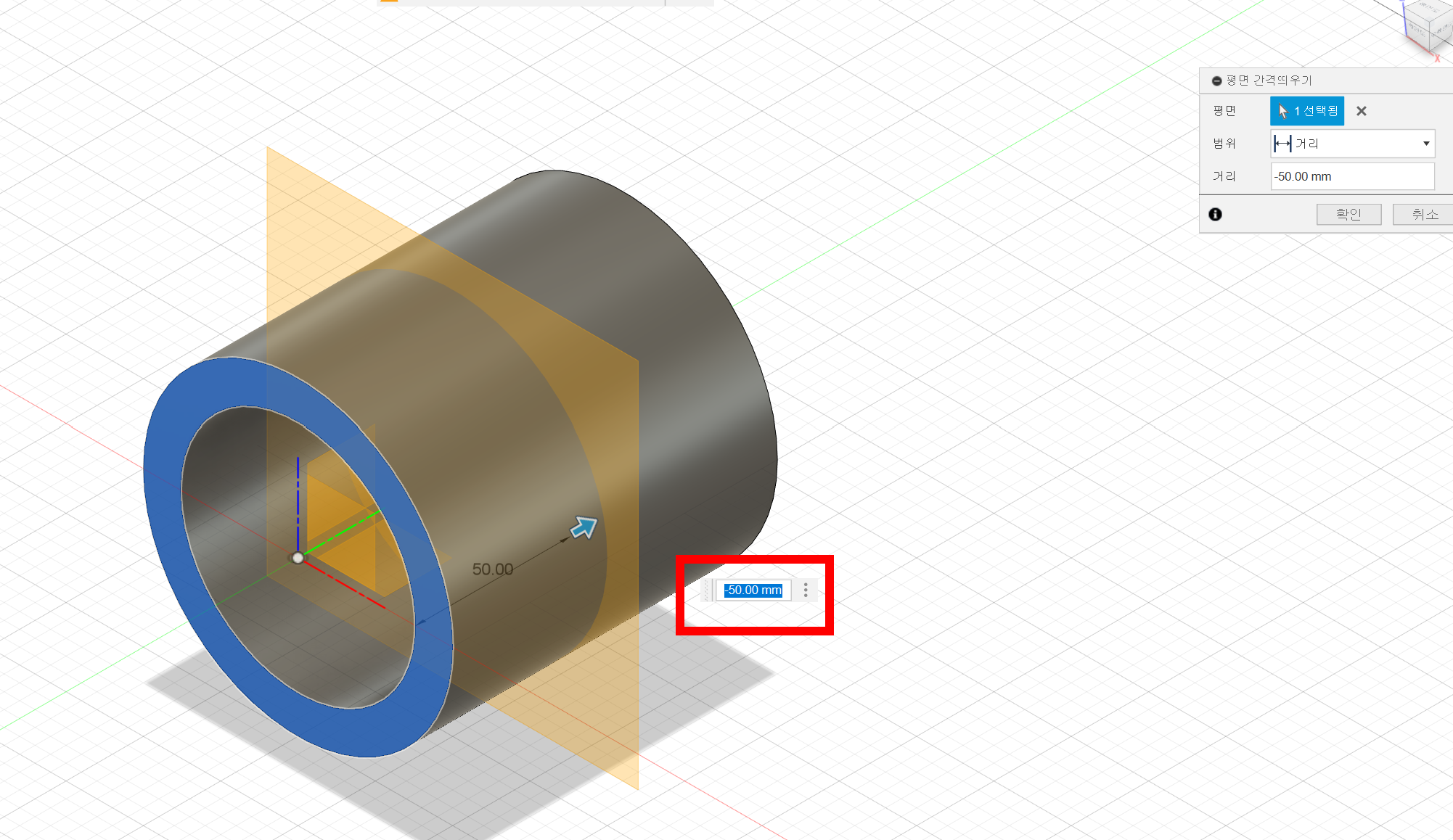
간격 띄우기로 면을 생성하였으면 방금 생성한 평면에
스케치[단축키 S]로 들어와서 선을 만들어 준 뒤 스케치 마무리를 클릭합니다.
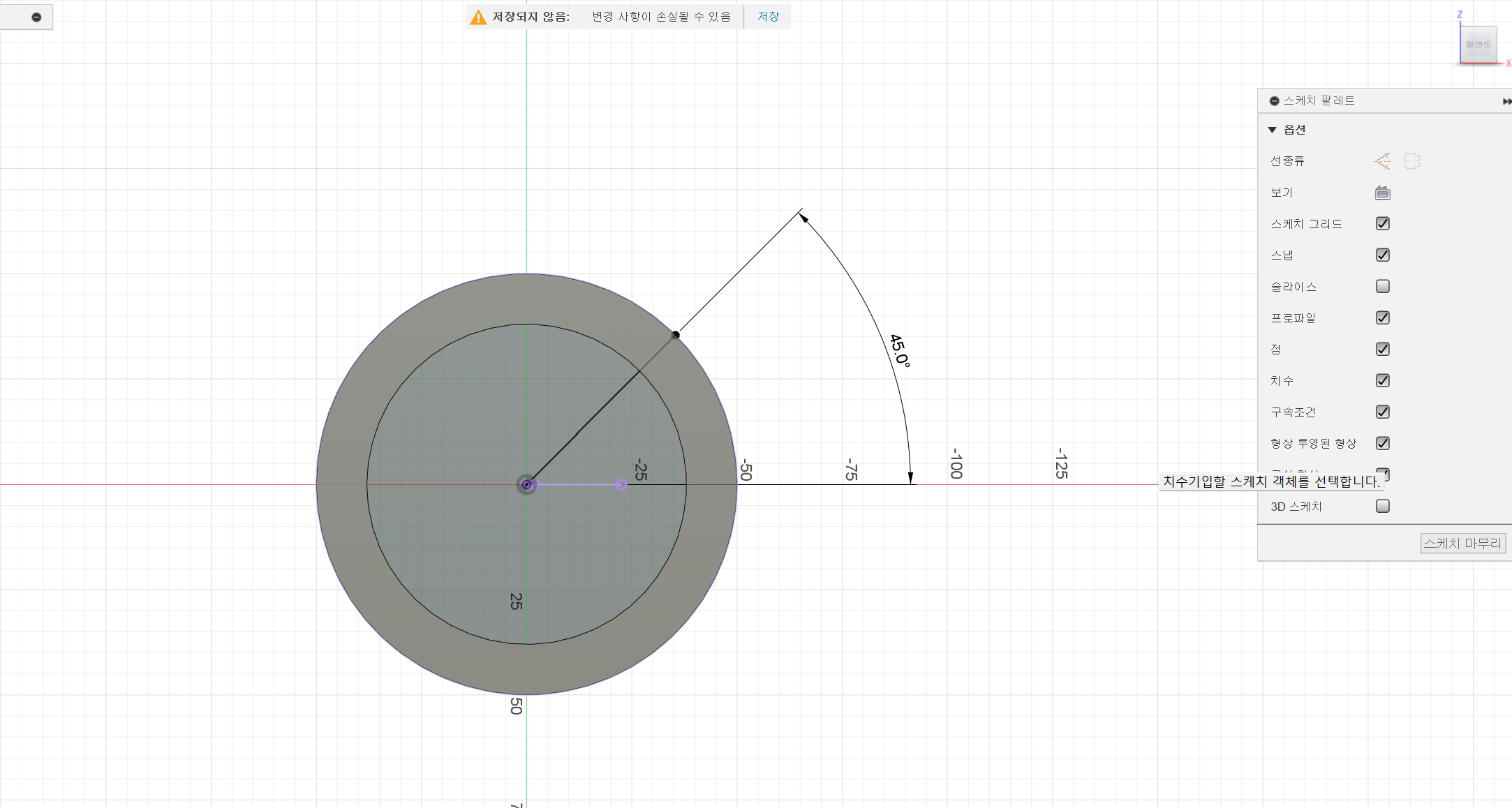
여기서 중요한데요. 방금 작성한 스케치 가시성을 표시한 뒤
구성-경로를 따라 평면 아이콘을 클릭합니다.
이것은 선의 경로를 따라 평면을 만들 수 있습니다.
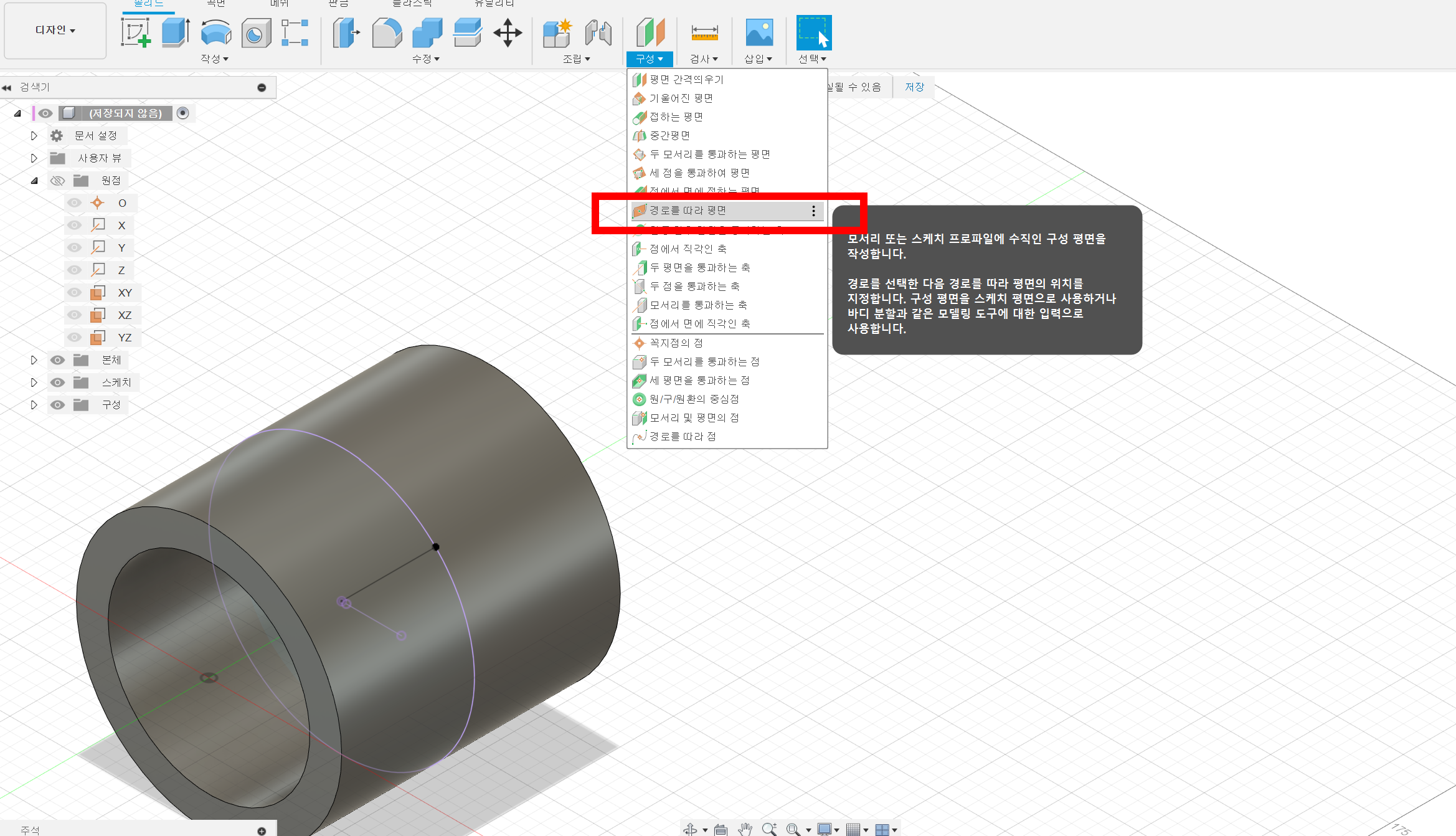
아이콘을 클릭한뒤 선을 클릭하면 평면을 만들 수 있습니다.
마우스로 화살표를 클릭하여 제일 끝으로 이동시켜 줍니다.
혹은 거리 탭에서 1을 입력하면 제일 끝으로 이동됩니다.
퓨전 360 서페이스 작업에서도 사용되는 기능이므로 익혀 두시면 반드시 도움 됩니다!
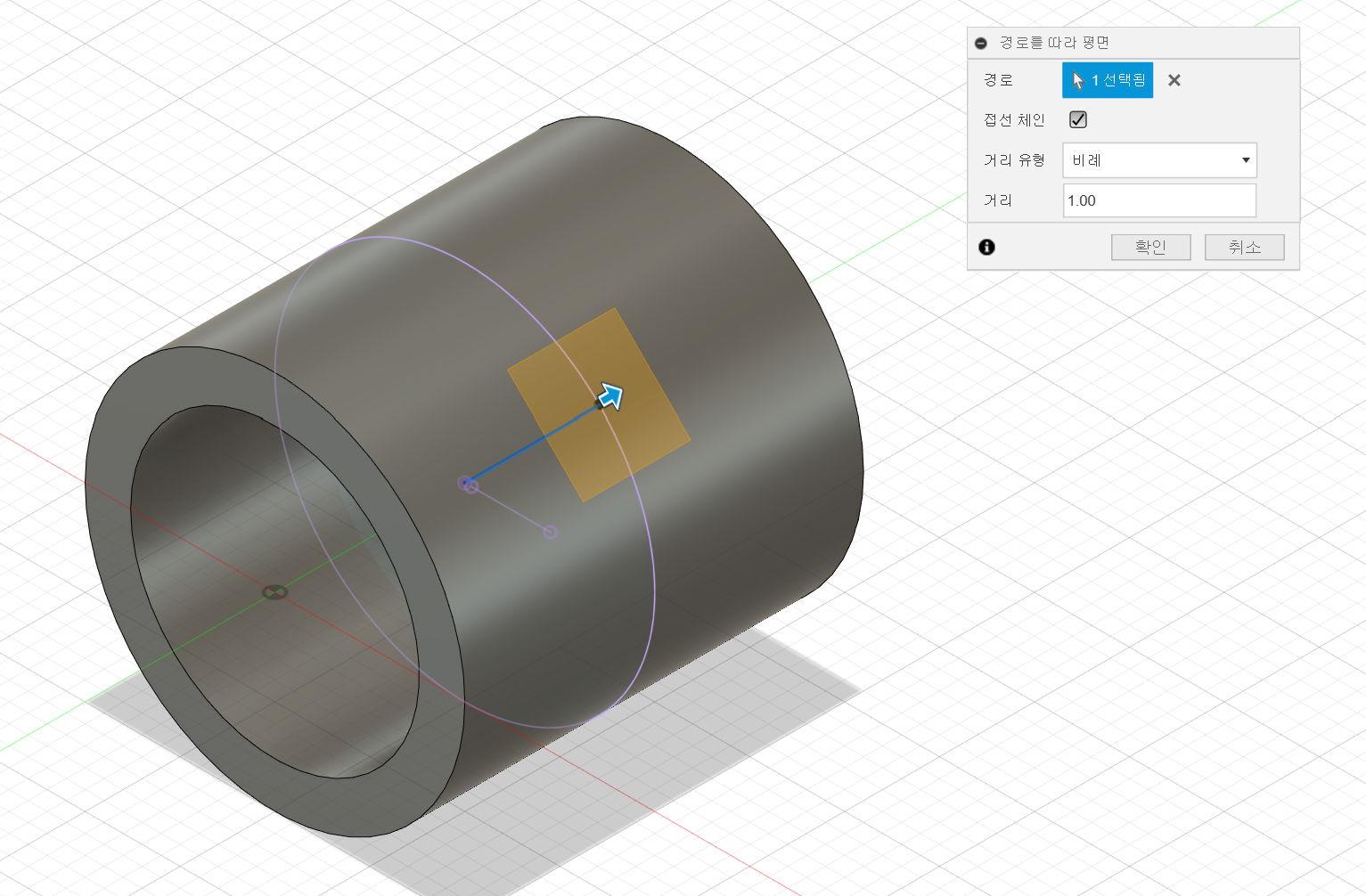
그다음 다시 방금 만든 스케치평면에 스케치를 들어옵니다.
그 후 형상투영 단축키 [P]를 입력한 후 방금 생성한 점을 클릭합니다.

마지막으로 구멍생성을 방금 형상투영한 점을 클릭하면 아래 사진과 같이 곡면에 만든 평면을 활용하여 구멍 또한 스케치를 할 수 있습니다.
구멍뿐만 아니라 스케치로 형상을 그린뒤 돌출 또한 가능하겠죠? 여러 가지 방법으로 응용해 보시길 바랍니다.
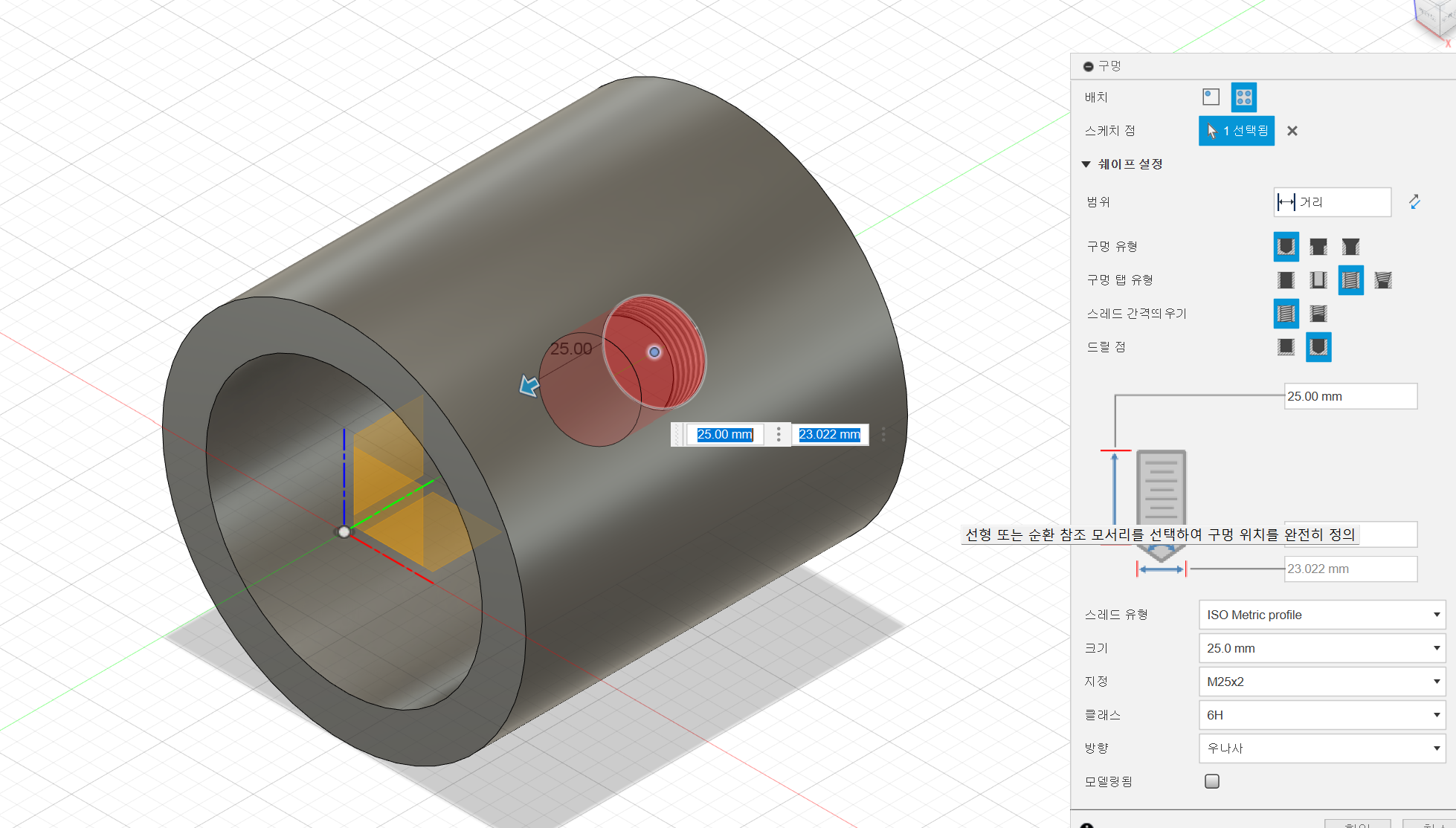
곡면에 구멍 뚫는 방법과 곡면에 작업평면 만드는 작업은 꽤나 까다로 울 수 있는데요.
이번에 설명한 과정을 천천히 반복하면서 익혀보시길 바랍니다.
'설계 프로그램 > 퓨전360 fusion360' 카테고리의 다른 글
| 퓨전360 실무팁) 퓨전360 최적화 속도 올리기 및 불필요한 그래픽 옵션 끄기 (0) | 2023.11.13 |
|---|---|
| 퓨전360 필수 기능) 부품과 구성요소의 간섭체크 하는 방법 ! (0) | 2023.11.09 |
| 퓨전360 작업설정,기본설정) 도구막대 편집으로 나만의 작업환경 만들어보기 (0) | 2023.11.07 |
| 퓨전360 기본) 스케치를 활용하여 객체 작성해보기 - 기본편 (1) | 2023.10.29 |
| fusion360 어셈블리 1탄) 조인트 기능에 대해 알아보기 (0) | 2023.10.16 |




댓글