
퓨전360 스케치 활용해보기
안녕하세요. 이번 포스팅에서는 퓨전 360에서 스케치를 활용한 객체를 작성하는 방법에 대해 설명하겠습니다.
스케치는 3D 객체를 생성하거나 수정하는 핵심 단계 중 하나로, 처음 객체를 그릴때 구속조건, 치수 기준 등을 정확하게
작성하면 나중에 수정할때도 한 부분만 딱! 수정해서 편하게 작업할 수 있습니다.
설계경력이 뛰어난 분들은 제품변경이 있을 때를 대비하여 처음부터 꼼꼼하게
구속조건을 정확하게 입력하고 나중에 변경이 있을 시 그냥 치수 하나만 바꿔도 간단하게 수정합니다.
오늘은 스케치 방법에 대해 알아봅시다.
퓨전 360에서 스케치 작성방법
퓨전 360의 장점은 아마도 보기 쉬운 인터페이스입니다.
메뉴만 봐도 어떤 것이 스케치 인지 한 번에 알 수 있죠.
다른 3D프로그램과의 비교해서 장점은 인터페이스입니다.
왼쪽 상단 스케치 아이콘을 클릭합니다.
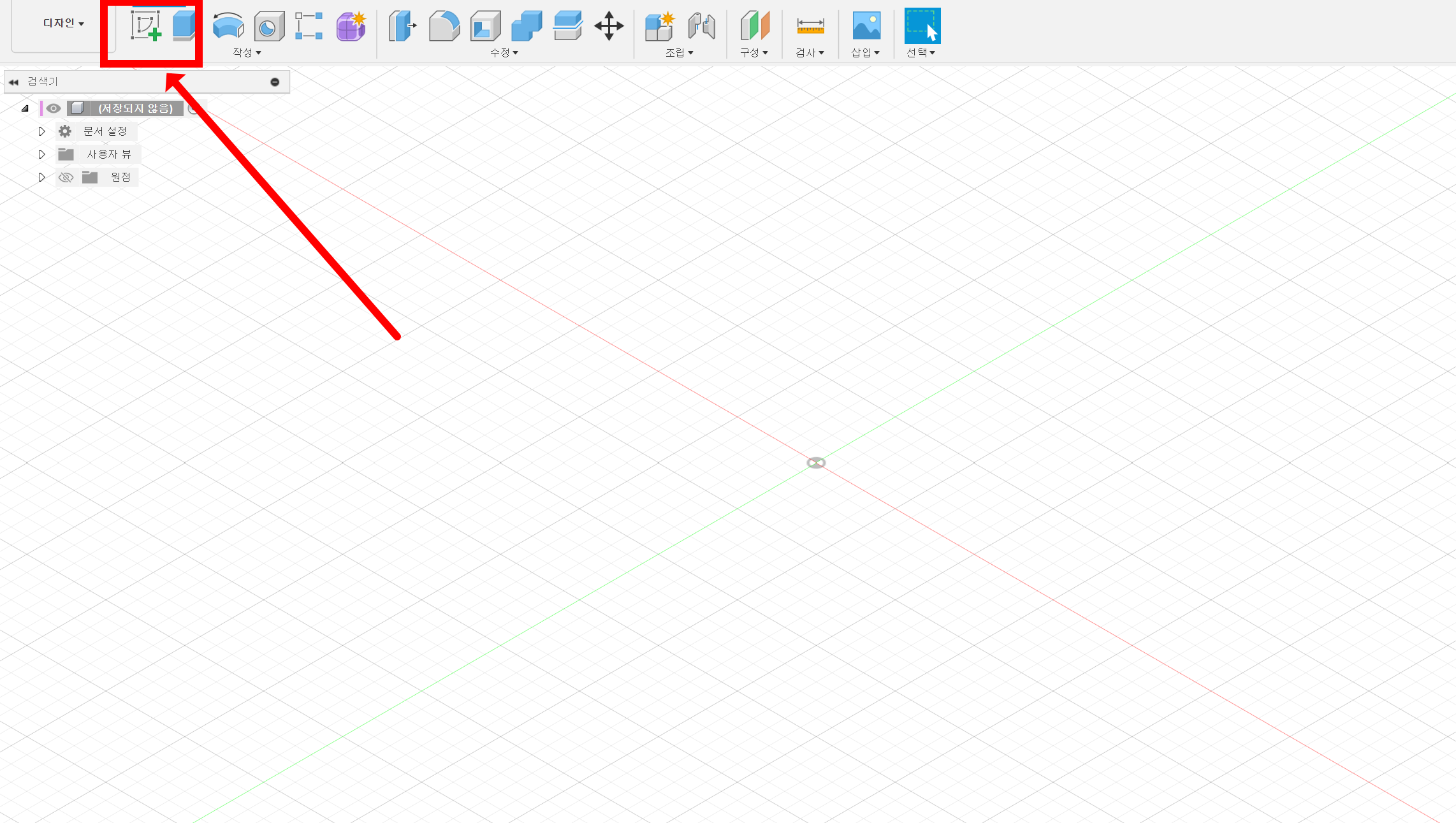
아이콘을 클릭하였으면 스케치를 시작할 평면을 클릭해야 하는데요.
본인이 원하는 평면을 클릭하시길 바랍니다.
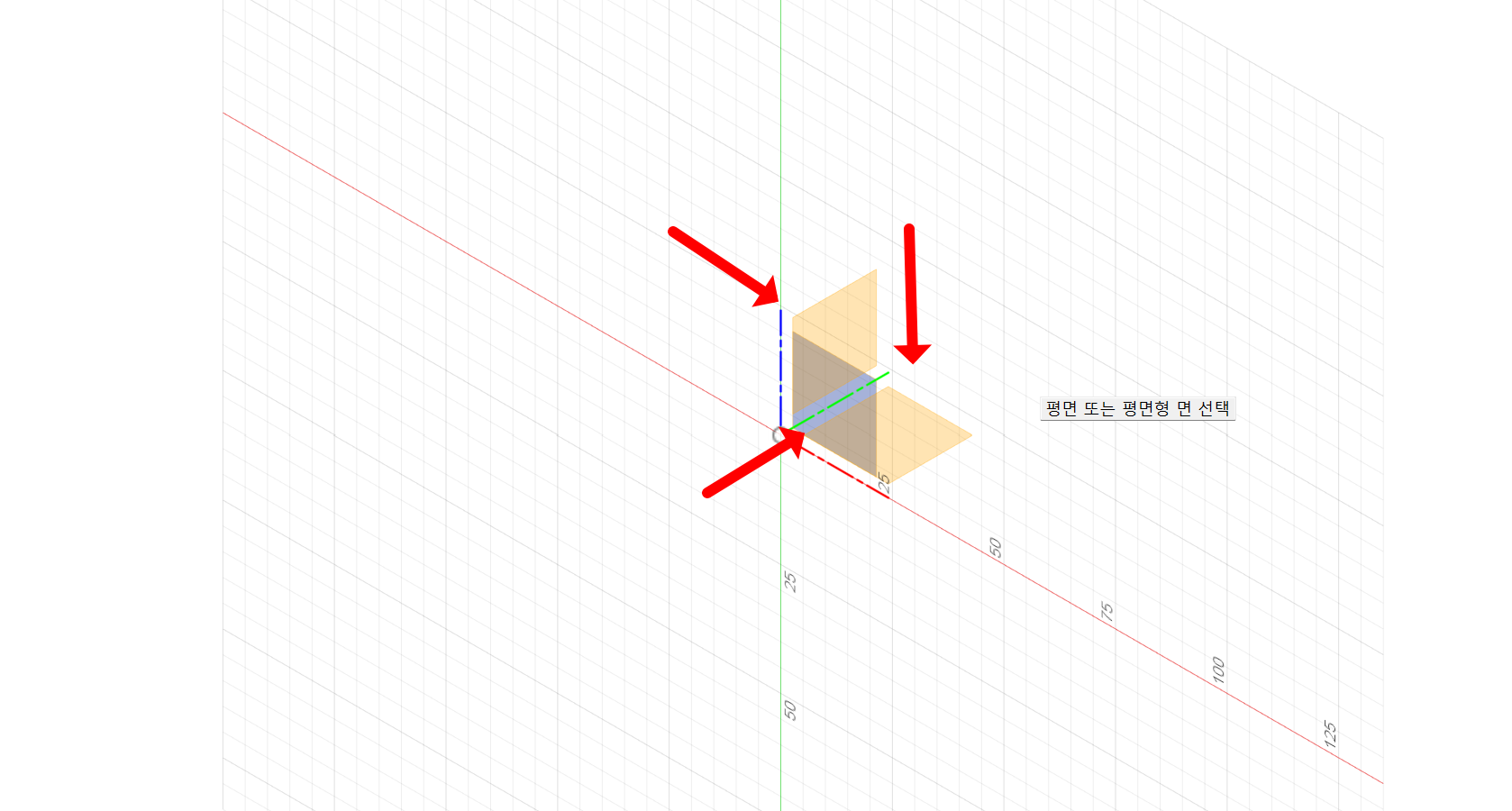
평면을 클릭하여 왼쪽 위의 아이콘으로 객체를 작성할 수 있으며
구속조건도 함께 부여할 수 있습니다.
만약 객체에 구속조건이 되어있지 않다면 파란색 선으로 표시 되게 됩니다.
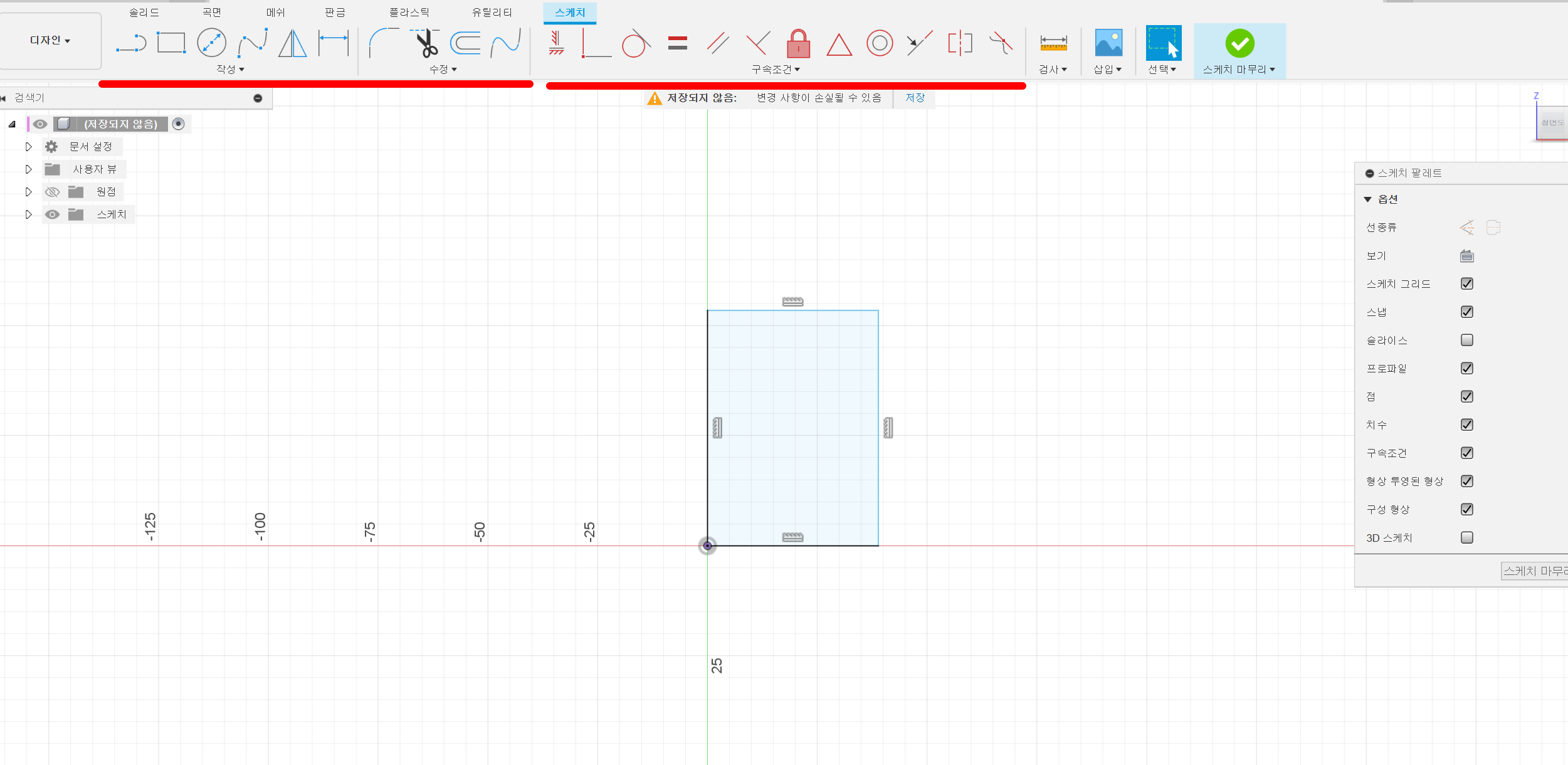
단축키 D로 치수를 입력한 뒤 모든 구속 조건을 입력하였으면 선이 검은색으로 바뀌게 됩니다.
그 후 스케치 마무리를 클릭합니다.
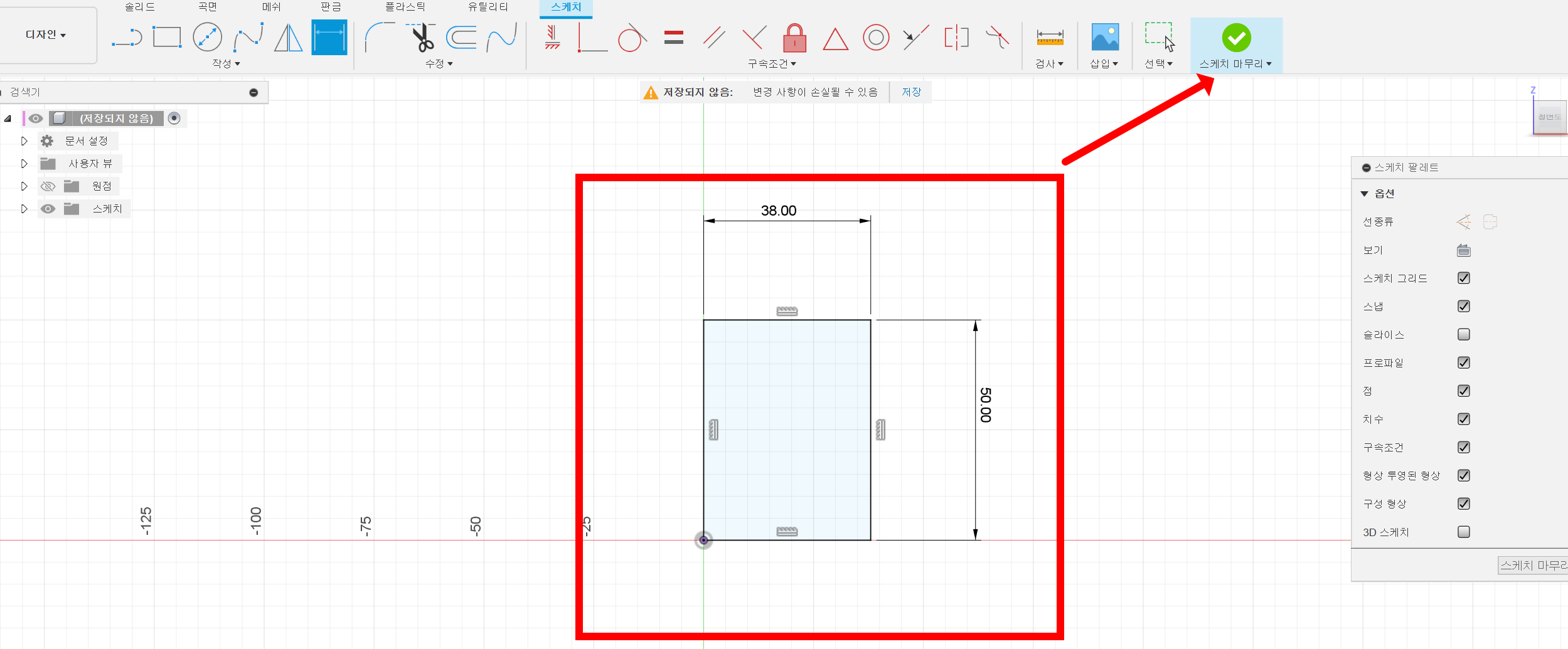
스케치 마무리를 한 뒤 E 돌출 기능으로 객체를 만듭니다.
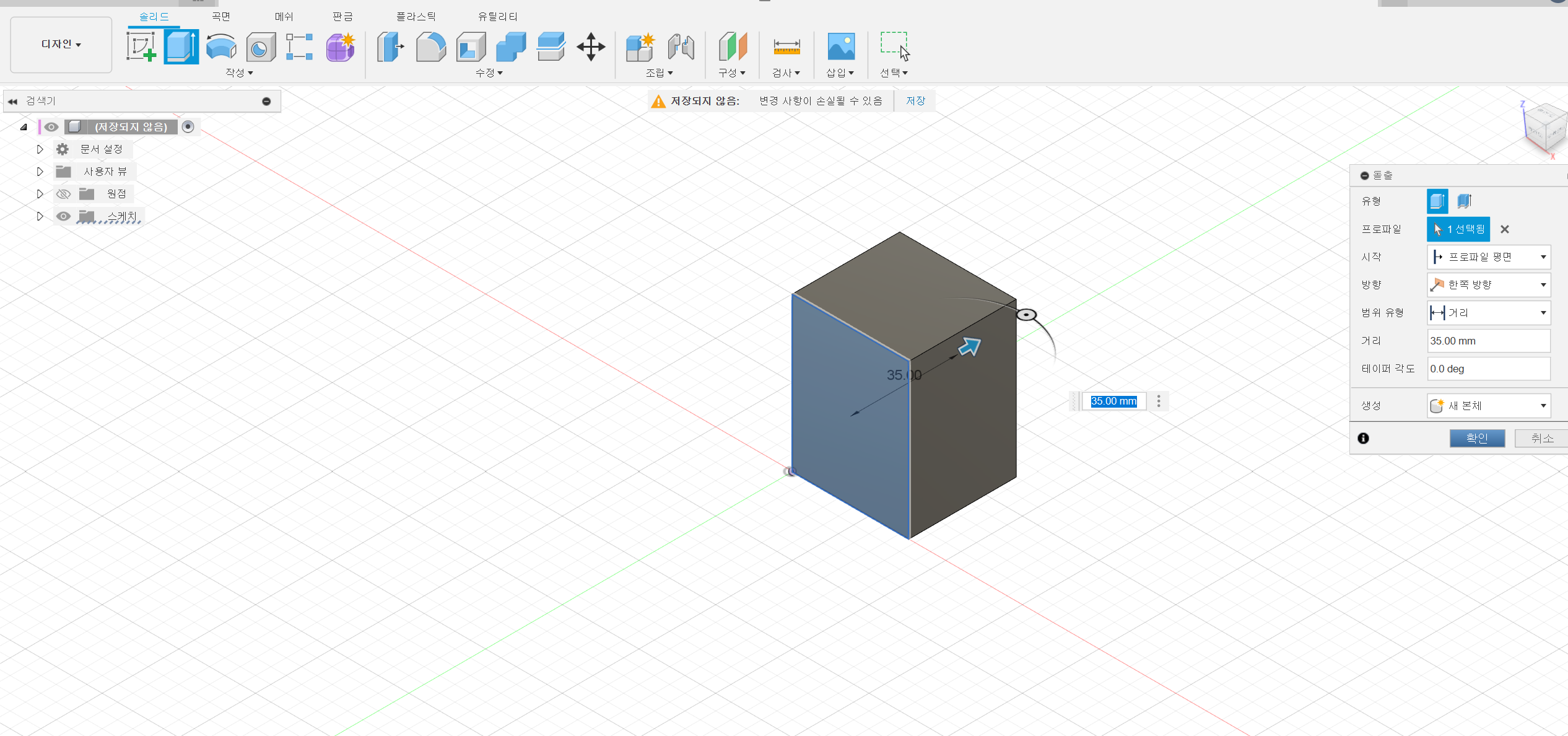
이번 포스팅에서는 퓨전 360에서 기본이 되는 스케치 방법에 대해 설명하였습니다.
여러 가지 객체를 그려보고 구속조건도 부여하면서 연습해 보시길 바랍니다 ^^
'설계 프로그램 > 퓨전360 fusion360' 카테고리의 다른 글
| 퓨전360 꿀팁) 곡면에 작업 평면 작성 및 곡면에 구멍 뚫는 방법 (0) | 2023.11.08 |
|---|---|
| 퓨전360 작업설정,기본설정) 도구막대 편집으로 나만의 작업환경 만들어보기 (0) | 2023.11.07 |
| fusion360 어셈블리 1탄) 조인트 기능에 대해 알아보기 (0) | 2023.10.16 |
| 퓨전360 실무) 퓨전360 에서 판금 설계 하는법. 간단하게 절곡부 만들기 (0) | 2023.09.24 |
| fusion360 팁) 퓨전360 마우스 커서로 드래그하여 창 객체 선택이 안 될 때 해결 방법. 드래그 안될때 (0) | 2023.09.20 |




댓글