
퓨전 360 어셈블리 설명 1탄
3D설계 프로그램 중에서는 필수적으로 어셈블리 기능이라는 것이 있는데요.
여러 개의 파트를 만들고 어셈블리 조립을 하여 실제와 같은 형상으로 제품을 확인하는 것입니다.
다른 3D프로그램에서는 메이트(mate) 기능이라는 것이 있는데요.
하지만 퓨전 360에서는 메이트 기능이 아닌 조인트를 어셈블리로 표현합니다.
그중에서도 '조인트(Joint)' 기능은 부품 요소들을 결합하는 데 반드시 사용되며, 기존 3D 프로그램에서는
면과 면을 접하는 메이트가 많은데 퓨전 360에서는 조인트라는 새로운 기능이기에 익숙하지 않을 수가 있습니다.
다른 프로그램과는 조금 사용법이 다르므로
퓨전 360 조인트를 반드시 이해해야 작업하는데 문제가 없습니다.
이 글에서는 Fusion 360의 조인트 기능에 대해 자세히 알아보겠습니다.
조인트 기능은 많으므로 여러 단계로 나눠서 포스팅하도록 하겠습니다.
또한 숨겨진 기능도 같이 설명하겠습니다. 꼭 끝까지 보세요.
퓨전 360 조인트 어셈블리 하는 방법
가장 먼저 어셈블리라고 한다면 홀과 홀을 체결시키는 경우가 가장 많을 것입니다.
어셈블리를 하기 위해 조인트 기능을 실행하겠습니다. 단축키 J입니다.

단축키를 입력하여 조인트를 실행하였다면 창이 나오는데요.
여기서 주의하여야 할 점은 어셈블리는 반드시 2개 이상의 파츠가 있어야 하며 만약 한 개만 있다면
조인트 기능이 실행되지 않습니다.
조인트 기능을 실행하였다면 본인이 원하는 홀을 클릭하고 다른 부분 체결할 곳을 클릭합니다.
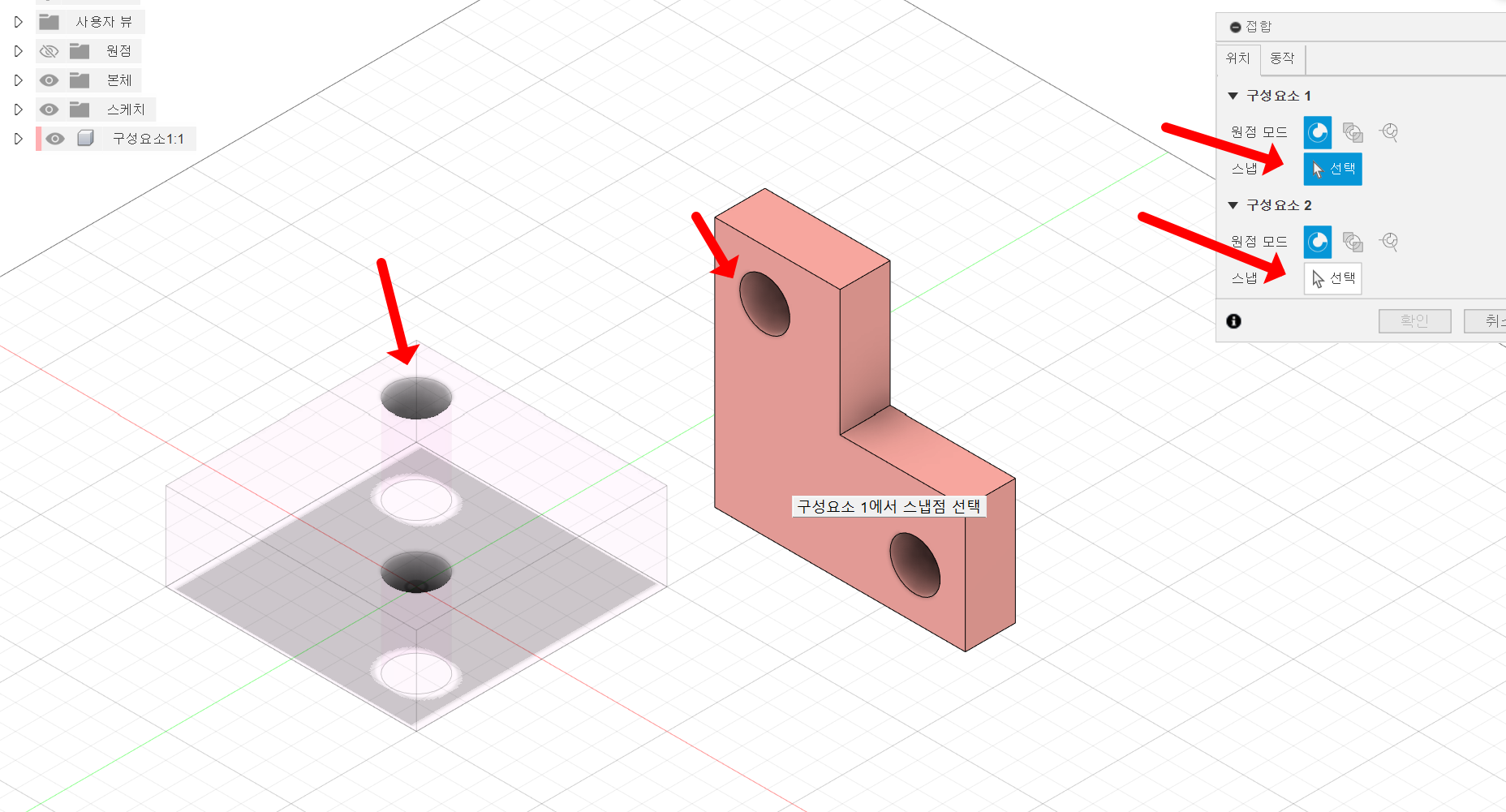
성공적으로 접합이 되었으며 조인트 강성이라는 아이콘이 생기게 됩니다.
수정을 원하면 마우스 오른쪽 클릭 후 편집을 할 수 있습니다.
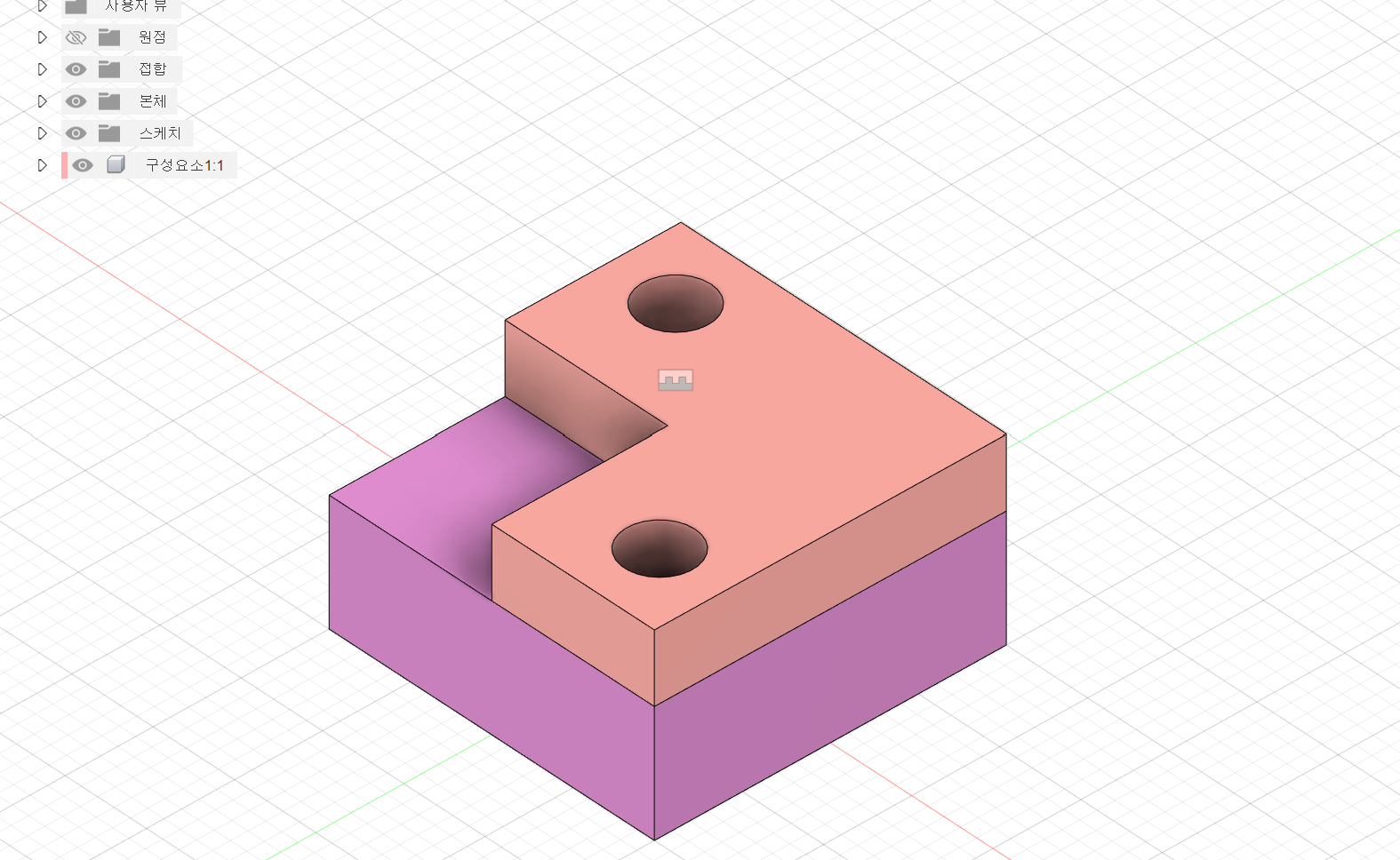
여기서 꿀팁입니다.
많은 분들이 모르는 기능인데요.
홀을 클릭할 때 잘 클릭이 안되거나 엉뚱한 곳으로 클릭이 될 때
CTRL을 누른 상태에서 원 주위에서 마우스를 움직여보면 원의 중심을 무조건 클릭할 수 있도록 됩니다.
매우 편리한 기능이므로 꼭 알아두셔야 합니다.
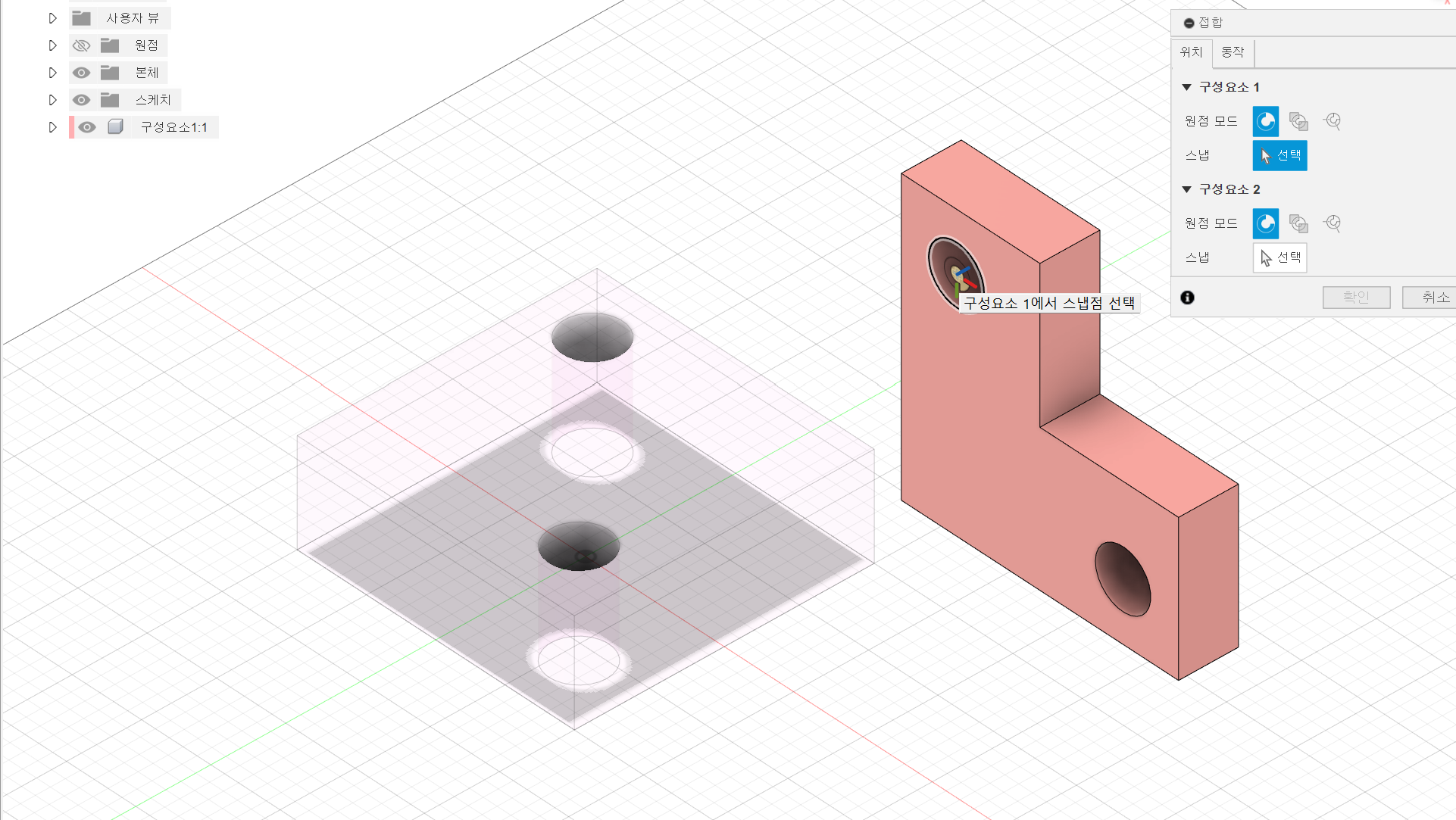
이상 가장 기본이 되는 1탄을 마무리하겠습니다.
중요 포인트는 2개 이상의 부품 그리고 CTRL기능의 활용입니다.
퓨전 360에서는 조인트라는 기존과 다른 어셈블리 기능이지만 익숙해지면 매우 편리하게 할 수 있습니다.
차근차근 연습하시는 것을 추천드립니다.
'설계 프로그램 > 퓨전360 fusion360' 카테고리의 다른 글
| 퓨전360 작업설정,기본설정) 도구막대 편집으로 나만의 작업환경 만들어보기 (0) | 2023.11.07 |
|---|---|
| 퓨전360 기본) 스케치를 활용하여 객체 작성해보기 - 기본편 (1) | 2023.10.29 |
| 퓨전360 실무) 퓨전360 에서 판금 설계 하는법. 간단하게 절곡부 만들기 (0) | 2023.09.24 |
| fusion360 팁) 퓨전360 마우스 커서로 드래그하여 창 객체 선택이 안 될 때 해결 방법. 드래그 안될때 (0) | 2023.09.20 |
| 퓨전360 실무) fusion360 에서 오토캐드 처럼 스트레치 기능 사용해보기. 늘렸다가 줄였다가~ 간편하 (0) | 2023.09.16 |




댓글