오토캐드 공차 사이즈 줄이는 법, 작게 하는 법
안녕하세요. 이번 포스팅은 오토캐드에서 공차 크기를 조절할 수 있는 방법을 설명드리겠습니다.
오토캐드 작업 중 치수에 공차를 표시할 때가 있는데 이때 공차의 사이즈가 치수 글자와 1대 1 비율이면
출력후 도면이 보기 안 좋습니다. 반드시 공차 사이즈를 줄여서 보기 이쁘게 하는 게 좋습니다.
이왕이면 받는사람 한테도 도면을 깔끔하게 해서 건네는게 보기 좋고 본인 실력도 상대방에게 보여 줄수있겠죠?
출력했을 때 제일 좋은 사이즈도 알려드릴 테니 천천히 따라 하셔서 잘 익히시길 바랍니다
설명드리겠습니다.
단축키 [dimtf] dimtfact 딤트팩트
우선 설명을 위해 간단한 형체와 치수 그리고 공차를 입력하였습니다.
치수를 보시면 치수 숫자와 공차 숫자가 1대 1 비율로 되어있습니다.
이러면 외관도 안 좋고 치수 넣을 때도 공간이 비좁아집니다.
바로 수정해보겠습니다.

단축키
[dimtf] 입력 후 엔터 그리고
숫자 0.7을 입력 제일 보기 좋은 사이즈입니다.
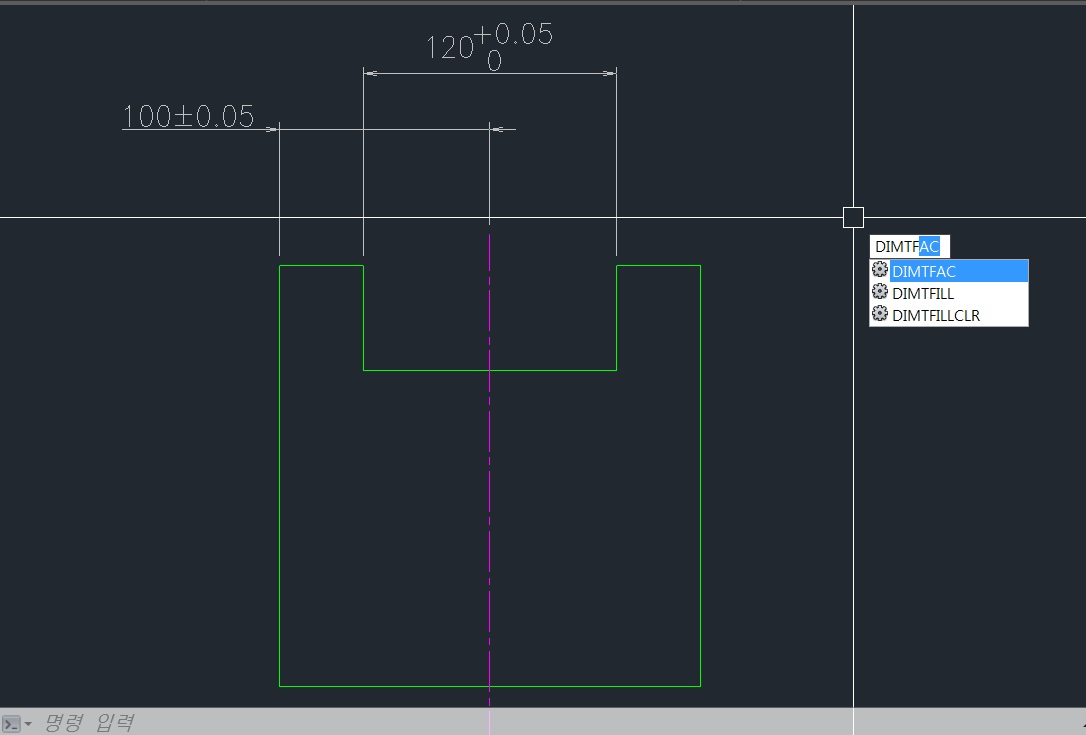
0.7로 수정한 뒤 치수를 입력하고 공차 넣어보면 성공적으로 적용된 모습을 확인하실수 있습니다.
하지만 단점이 이미 기입한 치수는 변경되지가 않는데
치수 일괄 수정으로 전부 해버리면 공차가 사라져서 또 기입해야 하는 번거로움이 있습니다.
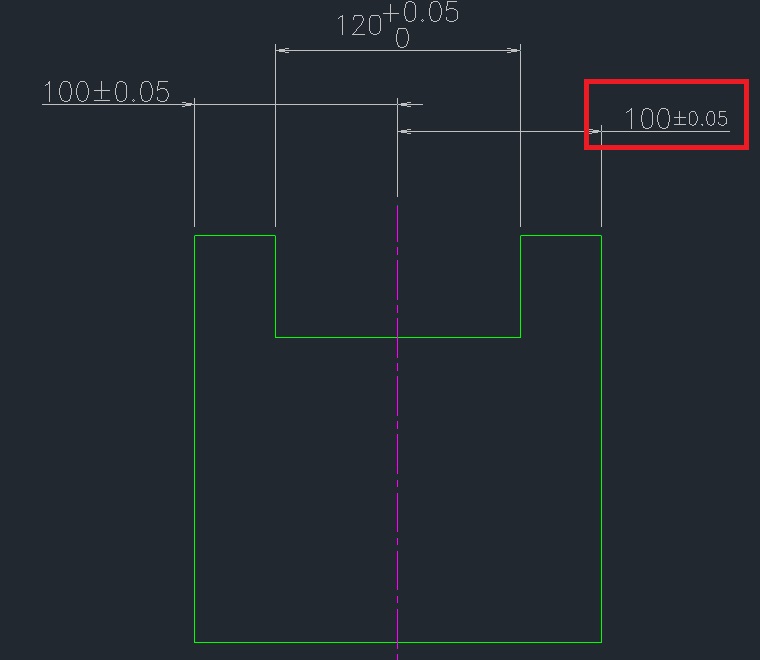
만약 하나하나 다시 입력하지 마시고,
그럴 때는 치수를 클릭하셔서 컨트롤+1로 옵션 창에서 맨 아래로 내려보시면 아래 빨간 상자 안에 있는
기본값으로 설정된 1을 변경해주시면 됩니다.
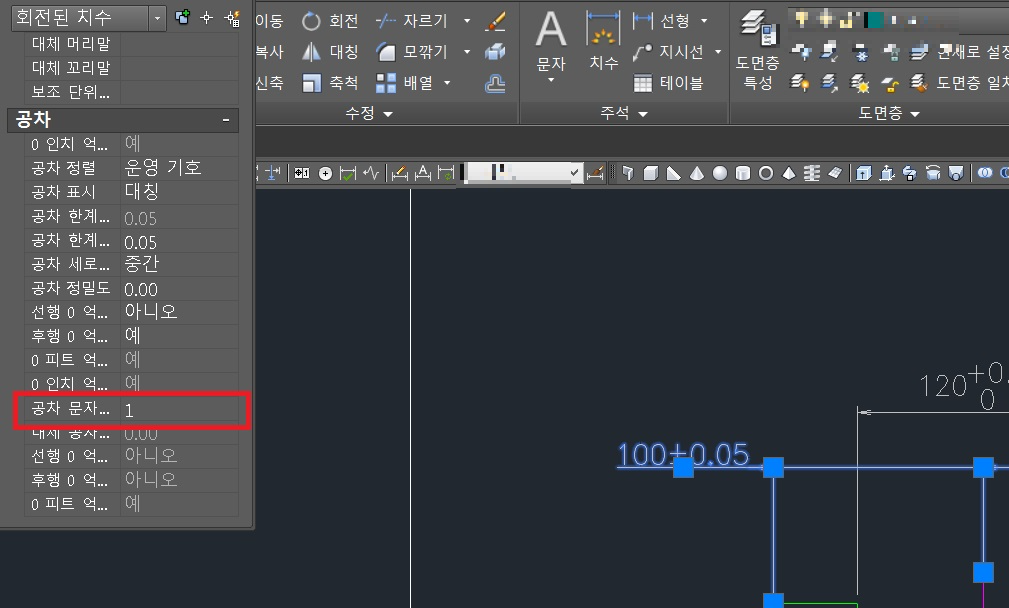
오늘 설명은 여기까지입니다.
오토캐드를 사용하다 보면 치수 입력 후 공차를 넣을 때
공차 사이즈가 불필요하게 커서 사이즈를 조절하고 싶을 때가 있는데
간단하게 수정할 수 있는 법을 소개해드렸습니다.
도면 작업하실 때 불필요하게 공차 사이즈가 크면 외관상 안 좋으니 꼭 수정하시길 바랍니다.
글 읽어주셔서 감사합니다. 다음번에 또 좋은 오토캐드 유용한 팁으로 글 작성하도록 하겠습니다.
오토캐드 유용한 팁, 유용한 리습, 필수 리습 등 여러 가지 포스팅이 있으므로 정보가 더 필요하신 분은 제 포스팅 확인해주시면 감사하겠습니다.
감사합니다 ^^

'설계 프로그램 > 오토캐드 Autocad 팁' 카테고리의 다른 글
| AutoCad 유용한팁) 오토캐드 초간단 레이어 초기상태로 되돌리기. 레이어 리셋 방법 (0) | 2022.09.23 |
|---|---|
| AUTOCAD 유용한팁) 오토캐드 블록 초스피드로 만들기 , 블록생성,그리고 이름변경 꿀팁 (0) | 2022.09.17 |
| AUTOCAD 유용한팁,꿀팁) 평행치수 대각선 치수재는법, 사선 치수재는법, 사선 거리재는법 (0) | 2022.09.09 |
| AUTOCAD 유용한 팁) 오토캐드 치수 화살표 반대로 하기 그리고 화살표 반대로 빨리하는 꿀팁 (0) | 2022.09.08 |
| AUTOCAD유용한 팁) 오토캐드 단축키 변경하기 , 변경후 재시작없이 바로 적용 하는 팁 (0) | 2022.09.07 |




댓글