오토캐드 치수 화살표 반대로 하기 , 치수 화살표 뒤집기 , 치수 반대로 하기
안녕하세요. 이번 포스팅은 오토캐드 치수 화살표 반대로 하는 방법을 소개하도록 하겠습니다.
오토캐드 작업을 하다 보면 공간이 작은 곳에 치수를 넣을 때가 있습니다.
이럴 때 치수 화살표가 치수 숫자랑 겹쳐지게 되어 숫자가 안 보이는 경우가 있는데
반드시 화살표를 반대로 하여 숫자가 보일 수 있도록 해야 합니다.
치수가 뚜렷하게 잘 안 보이는상태로 현장에 도면이 나가면 현장에서는 사무실처럼 도면을 깔끔하게 사용하지 않으므로 얼룩이나 먼지 때문에 숫자가 흐려서 안 보이는 경우도 있습니다. 이것은 곧 작업실수로 이어지고 제품 불량으로도 이어질 가능성 있습니다.
치수 화살표 반대로 변경을 하기 위해
치수를 마우스로 클릭해서 '화살표 반대로 하기'가 있지만 작업 속도 효율이 떨어집니다.
제가 설명하는 방법으로
사용방법도 간단하므로 잘 따라 하셔서 익히시길 바랍니다.
그리고 본문 마지막에 반대로 빨리 하는 팁도 알려드리겠습니다.
설명드리겠습니다.
단축키 [ AIDIM] 커맨드 이름 : AIDIMFLIPARROW
우선 설명을 위해 간단한 모형에 치수를 입력하였습니다.
'3'이라는 치수가 공간이 작아 화살표가 치수랑 겹쳐지게 되었네요.
수정해보겠습니다.
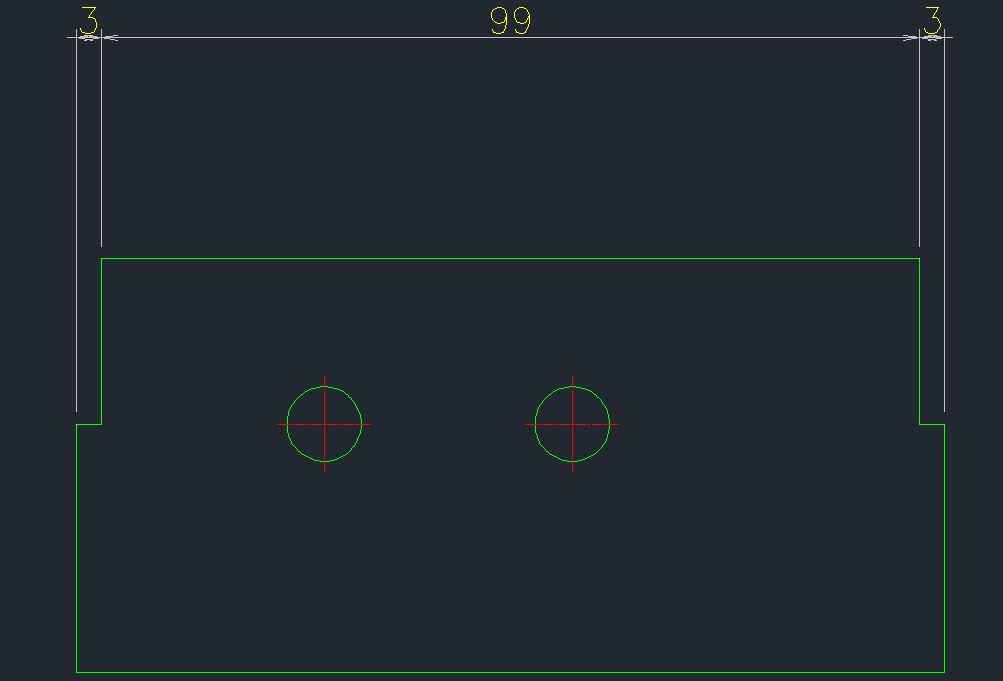
단축키 [AIDIM]
입력 후 엔터 혹은 스페이스
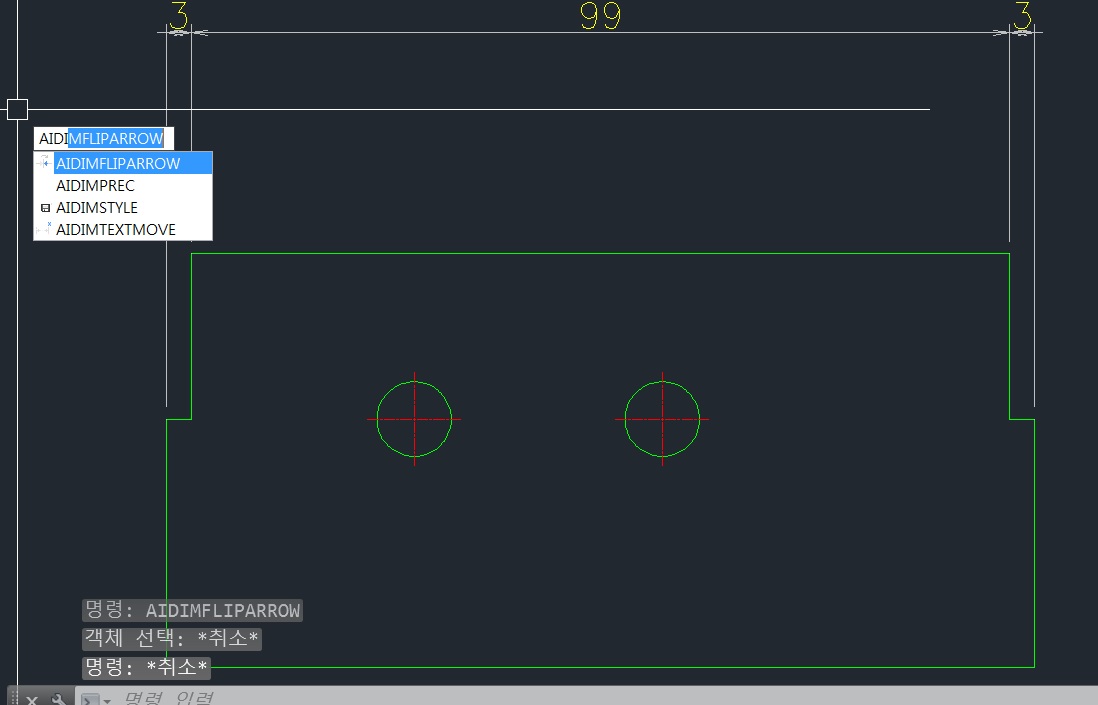
그리고 원하는 치수의 보조선을 클릭해줍니다.
저는 왼쪽을 클릭하였으므로 왼쪽 화살표가 반대로 되었습니다.
나머지 오른쪽도 클릭하여 변경하여줍시다.

오른쪽 화살표도 변경된 모습입니다.
문제없이 잘 적용된 걸 볼 수 있습니다.
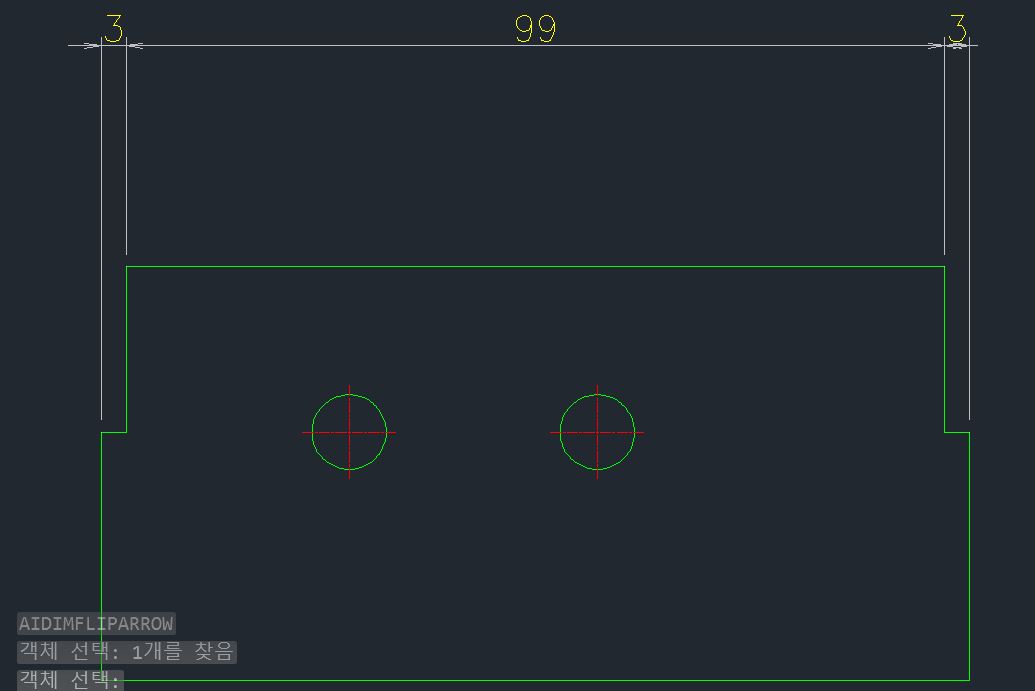
오늘의 설명은 여기까지입니다.
오토캐드를 사용하다 보면 좁은 공간에 치수를 넣을 때가 있는데 화살표랑 숫자랑 겹쳐져서 안 보일 때 사용하여
변경을 원할 때 사용하는 커맨드입니다.
직접 치수를 클릭하여 화살표 반대로 하기를 클릭해도 되지만 작업 속도가 떨어지므로 커맨드로 하시길 바랍니다.
그리고 팁입니다.
커맨드가 너무 길어서 타이핑에 문제가 있습니다.
반드시 커맨드를 변경하셔서 사용하시길 바랍니다.
되도록 오토캐드를 사용할 때는 키보드 왼쪽 A, S, D, F, G라인 안에서 다입력이 가능하도록 하는 게 좋습니다.
왼쪽 한 손은 키보드 오른쪽 한 손은 마우스.
단축키 커맨드 변경하는 방법은 아래 링크를 참고하세요
↓
오토캐드 단축키 변경하기 , 변경 후 캐드 재시작 없이 바로사용하는 방법
글 읽어주셔서 감사합니다. 다음번에 또 좋은 오토캐드 유용한 팁으로 찾아오겠습니다.
오토캐드 유용한 팁, 유용한 리습 , 필수 리습 등 여러 가지 포스팅이 있으므로 정보가 더 필요하신 분은 제 블로그 포스팅 구경하시길 바랍니다.
감사합니다.

'설계 프로그램 > 오토캐드 Autocad 팁' 카테고리의 다른 글
| AUTOCAD유용한팁,꿀팁) 공차 사이즈 작게 하는법, 공차 사이즈 일괄적으로 작게 하는법 (0) | 2022.09.11 |
|---|---|
| AUTOCAD 유용한팁,꿀팁) 평행치수 대각선 치수재는법, 사선 치수재는법, 사선 거리재는법 (0) | 2022.09.09 |
| AUTOCAD유용한 팁) 오토캐드 단축키 변경하기 , 변경후 재시작없이 바로 적용 하는 팁 (0) | 2022.09.07 |
| AUTOCAD 유용한팁,실무) 오토캐드 유용한팁 , 겹친선 합치기(정리하기) OVERKILL (0) | 2022.09.07 |
| AUTOCAD 기초) 오토캐드 글자쓰는법 , 글꼴 설정 팁 (0) | 2022.09.05 |




댓글