
오토캐드 세로 좌표 넣는 법 , X Y 0점 지정후 치수 넣기
안녕하세요. 오늘은 오토캐드에서 세로 좌표 넣는 방법을 소개하도록 하겠습니다.
오토캐드에서 구멍가공에 치수를 기입할때 구멍가공 개수가 많을 경우 일반적인 치수 기입법으로 도면에 전부 안 들어갈 때가 있습니다. 또한 많은 구멍가공이 있는 베이스, 플레이트 등에 일반적인 치수 기입으로 치수를 기입하게 되면 불필요하게 공간을 많이 차지하게 되어 도면을 보는데 불편함을 유발하고 당연 불필요하게 종이 사이즈도 A2 , A1 사이즈로 바뀌게 됩니다.
오토캐드 세로 좌표 기능은 작업자가 원하는 0점 기준점을 지정하여 일반적인 치수 기입 방법이 아닌 본인이 원하는 0점에서부터 세로 치수로 도면을 기입하여 도면을 깔끔하게 볼수있도록 할 수 있는 기능입니다.
유용하게 쓰이는 기능이며 실무에서도 사용되는 기능이므로 잘 익혀두시면 분명 도움이 될 것입니다.
사진과 함께 소개하겠습니다.
오토캐드 세로 치수 넣는 방법
설명을 위해 간단한 베이스 도면을 준비하였습니다.
여기서 세로 치수를 기입해보겠습니다.
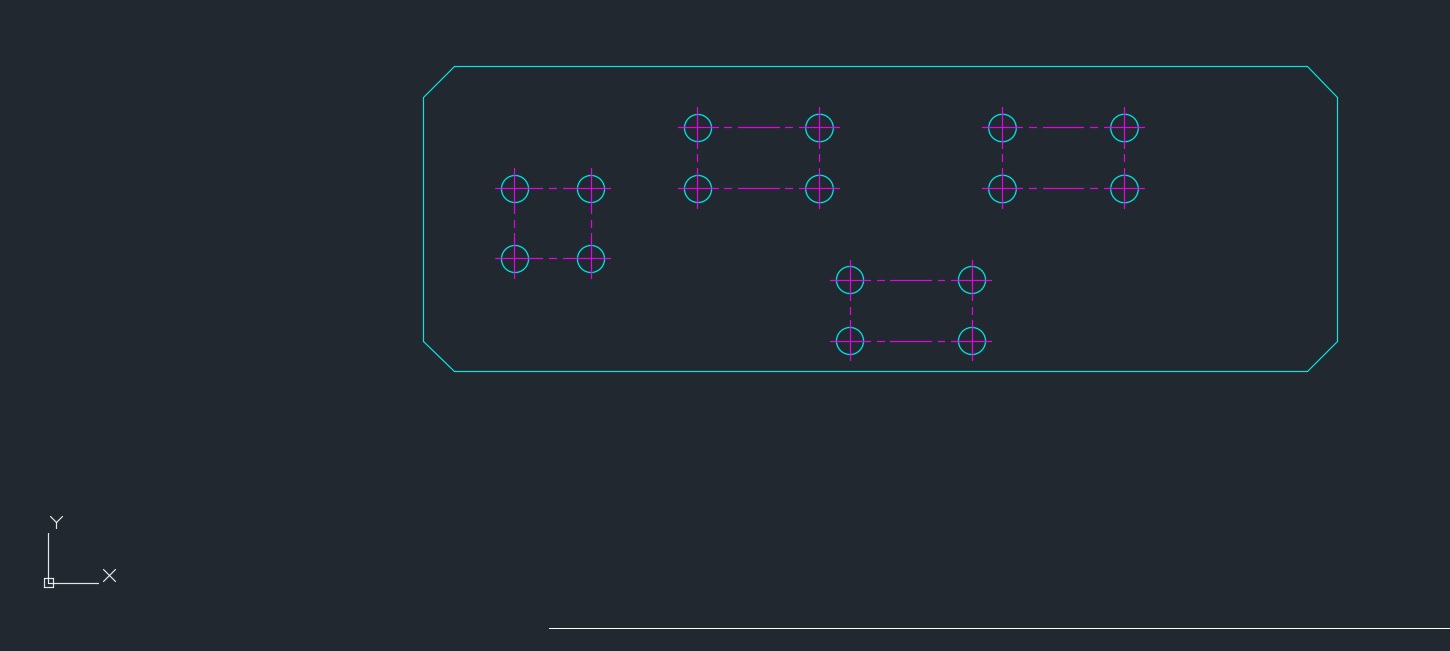
세로선 치수 기입 방법은
홈-주석에서 세로 좌표를 클릭 해주시면 됩니다.
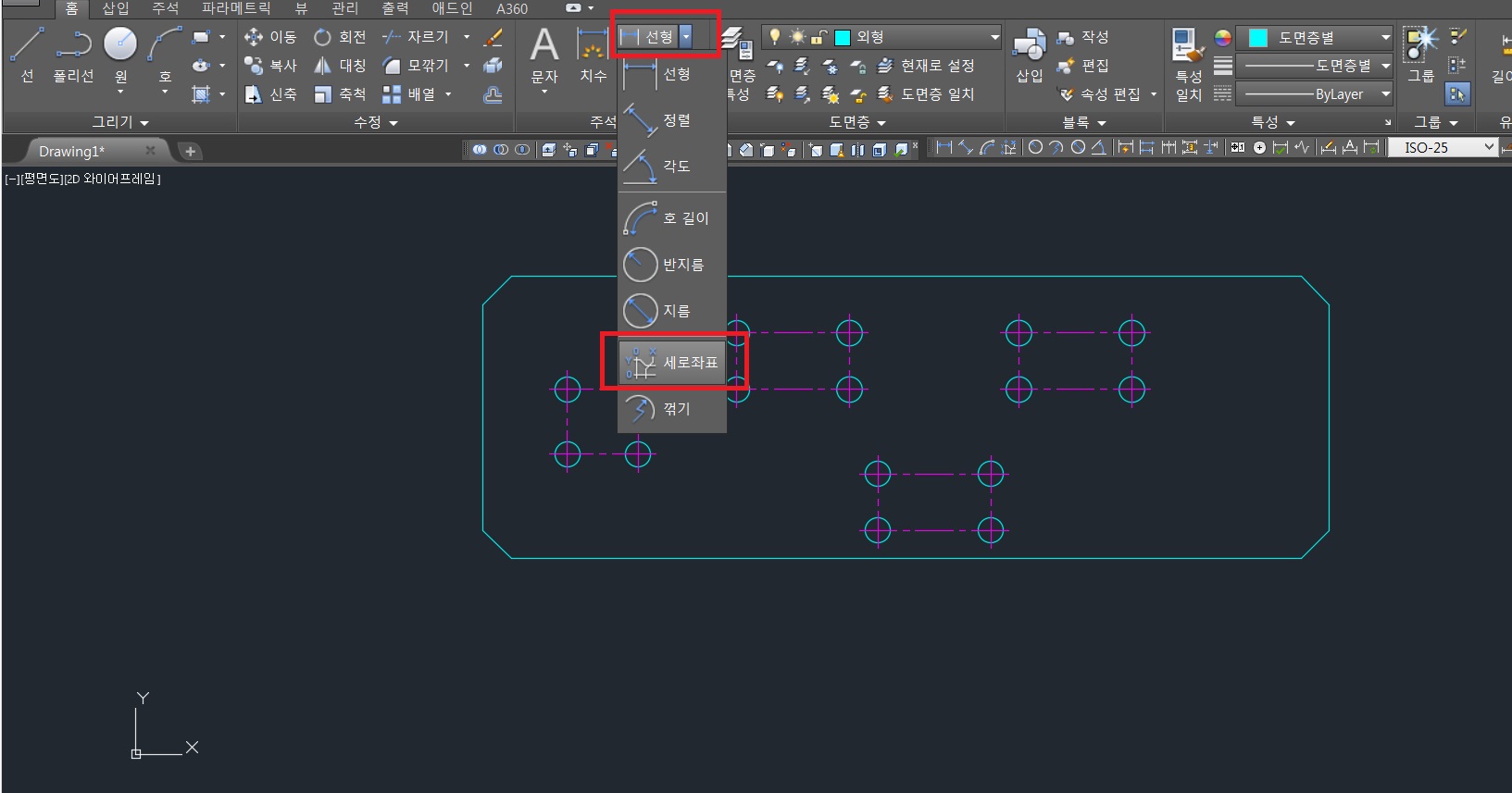
세로 좌표를 입력하였는데 실제로 거리는 30mm인데
원하는 숫자가 아닌 152,88로 이상한 숫자가 나왔습니다. 이유가 뭘까요? 사진 속에 힌트가 있습니다.
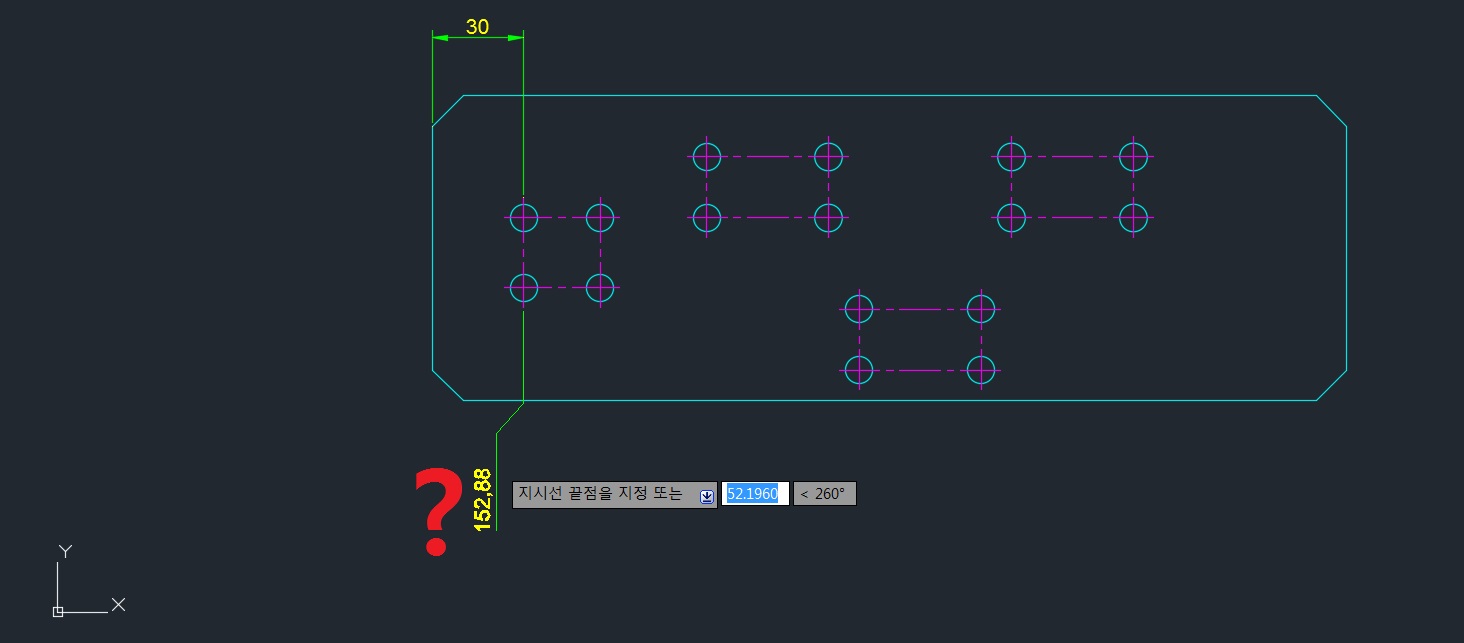
그 이유는 현재 세로선 치수가 x, y의 0점 기준에서 치수를 가져왔기 때문에 위 사진에 있던 숫자 152.88
현재 0 점에서 y축 거리가 152.88로 표시되게 된 것입니다. 기준점으로 현재 물체를 이동하는 방법도 있습니다.
하지만 작업 중 물체를 이동하거나 하면 클릭 미스가 발생할 수도 있고 굳이 이동을 안 하더라도
여기서 원하는 치수를 표현하고 싶다면 ucs를 재지정하는 방법이 있습니다.
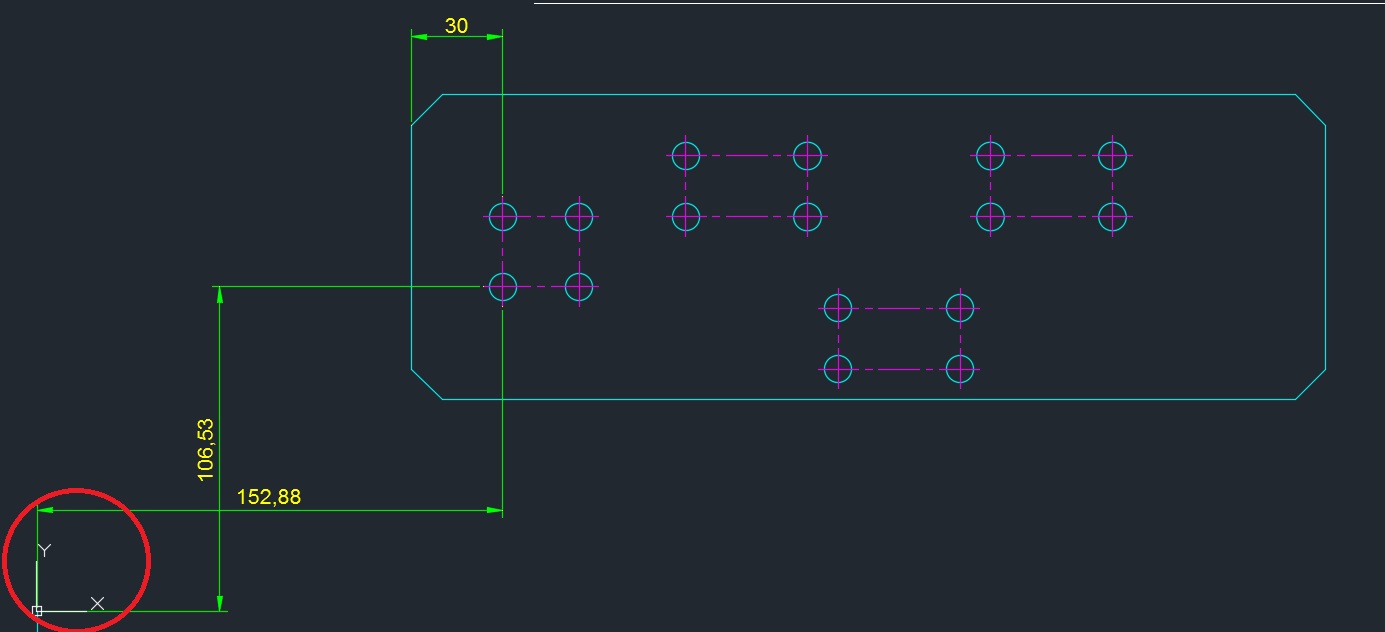
단축키 UCS를 입력해줍니다.
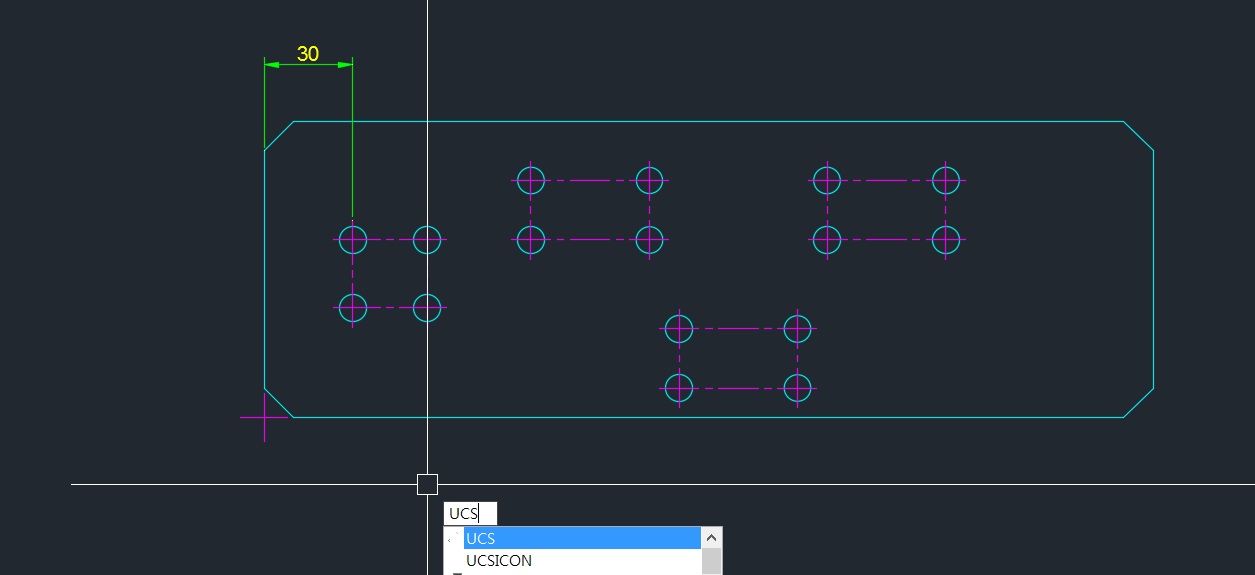
그 후 본인이 원하는 기준이 되는 곳을 클릭해줍니다.
기본적인 가공의 기본 기준점은 왼쪽 아래 가 0점이므로 왼쪽 아래를 0점으로 기준 지정하겠습니다.
그 후 X, Y방향을 지정해줍니다. (X가 오른쪽을 향하도록 , Y축이 위를 향하도록)
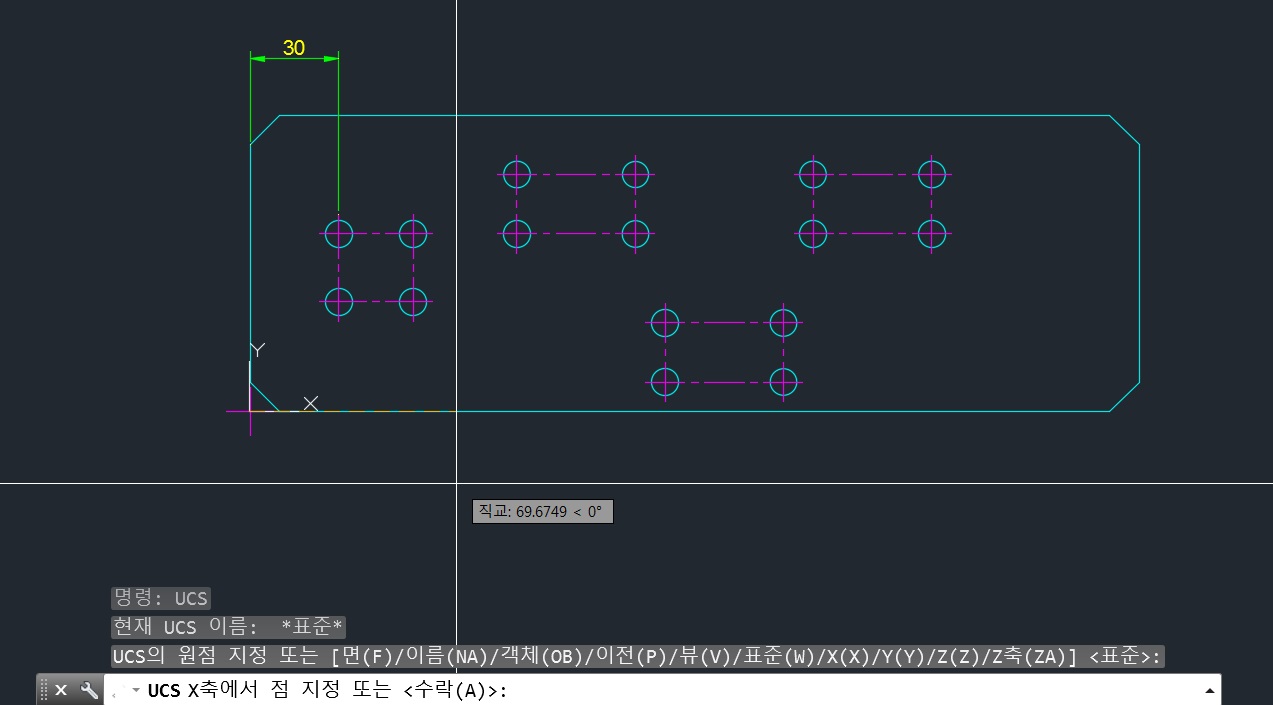
UCS를 재지정해줬으면 성공적으로 0점을 기준으로 치수가 표시되는 것을 확인하실수 있습니다.
도면에 치수를 다 기입하신 후 작업을 마무리하신 후 ucs를 다시 초기 상태로 돌려두시는 것을 추천합니다.
단축키는 UCS 입력 후 W (WORLD)를 입력하시면 됩니다.

설명은 여기까지입니다.
오늘은 오토캐드 세로 치수 기입법에 대해 소개하였습니다.
세로 치수 기입 방법은 구멍가공이 많아 치수선이 불필요하게 공간을 많이 차지하게 될 때 사용하면 좋은 기능입니다.
또한 깔끔하게 보이는 장점도 있으니 상황에 따라 유용하게 쓰일 수 있는 기능입니다.
기존 치수 기입법이 좋을지, 세로 치수 기입이 좋을지 어떻게 하면 더 깔끔하게 보일지 판단하셔서 잘 활용하시길 바랍니다.
오토캐드 유용한 팁, 다양한 리습 등 여러 가지 정보가 더 있습니다. 정보가 더 필요하신 분은 블로그 내 오토캐드 카테고리 란에서 더 확인해주시면 감사하겠습니다.
글 읽어주셔서 감사합니다.
오늘도 좋은 하루 보내세요.

'설계 프로그램 > 오토캐드 Autocad 팁' 카테고리의 다른 글
| Autocad 유용한팁) 치수 간격 자동 정렬 하기 , 딤스페이스 (0) | 2022.10.22 |
|---|---|
| AUTOCAD 유용한팁) DOUGHNUT 도넛 모양 강조 기능 (0) | 2022.10.19 |
| Autocad유용한팁) 선 굵기 화면 표시 법, 선 굵기 표시 방법 (0) | 2022.10.13 |
| Autocad유용한팁) 도면 한계 설정, 도면 선 작게 나올때,도면 크기 줄일때,한계limits설정 (0) | 2022.10.11 |
| Autocad 필수팁) 경계선 만들기 , BOUNDARY기능 , 2D도면 경계선 추출로 3D에 작업 (0) | 2022.10.10 |




댓글