
오토캐드 SWEEP(스윕) 기능
안녕하세요. 이번 포스팅에서는 오토캐드 3D 기능 중 하나인 스윕 (SWEEP) 기능을 설명하겠습니다.
스윕 기능을 사용하시면 곡선을 이용한 파이프 형태의 객체를 만들 수 있습니다.
작업하시기 전에 3D툴바를 오토캐드 내에서 추가하시면 3D 작업하실 때 보다 간단하게 하실 수 있습니다.
Autocad 3D필수 팁) 오토캐드 3D툴바 추가하여 편하게 작업하기
오토캐드 3D툴바 추가하여 작업 속도 올리기 오토캐드에서 3D 작업을 하다 보면 2D처럼 단축키를 사용하는 것이 아니라 3D는 단축키 기능보다는 마우스로 기능을 클릭하는 경우가 많습니다. 물론
antstorynote.tistory.com
스윕 기능 설명
우선 작업을 시작 전에 현재 도면 화면을 시프트+마우스 휠로 3D 입체 뷰로 바꿔줍니다.
그 이후 본인이 원하는 사이즈의 파이 원 객체를 작성합니다.
객체를 그린 후 3DR 로테이트 기능으로 원을 원하는 방향으로 회전해줍니다.
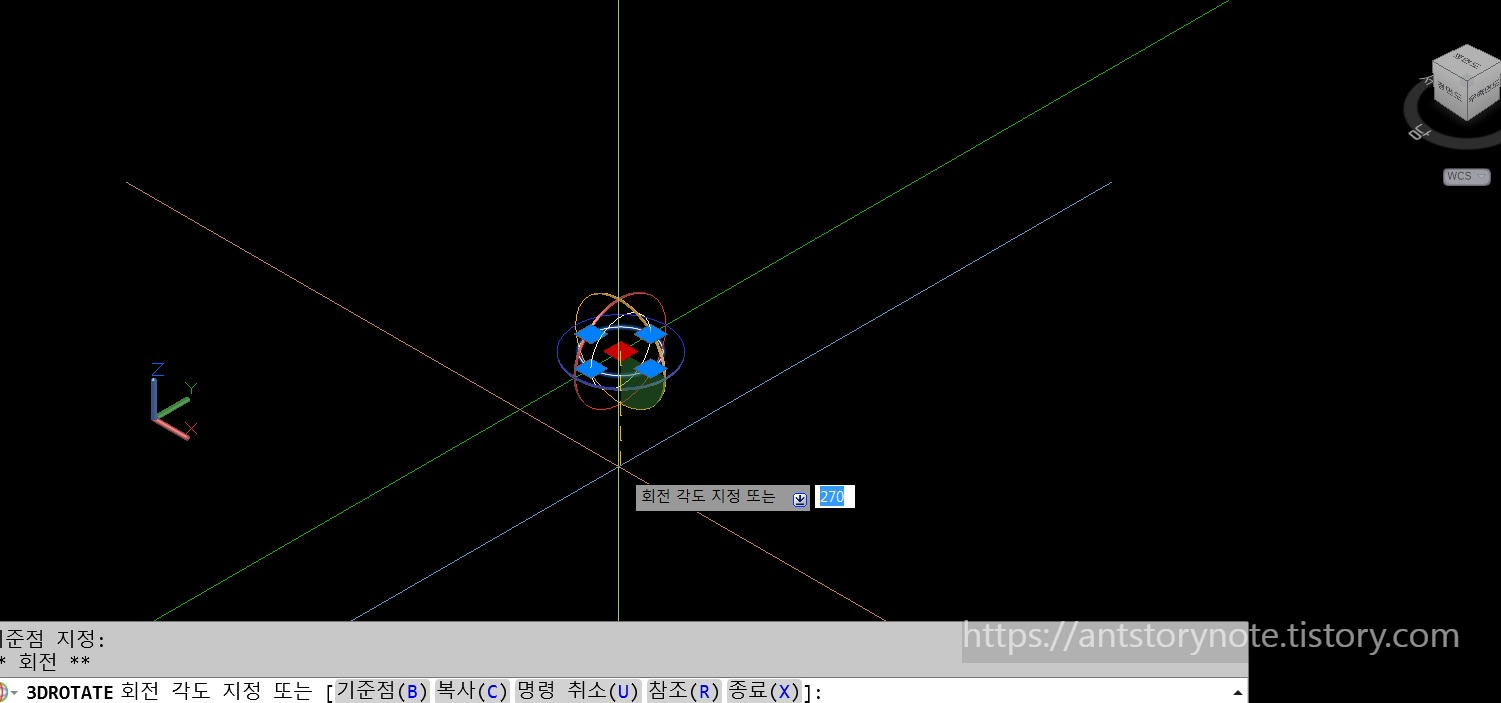
원을 작성하고 회전하셨다면 원의 중심선을 클릭하여 중심선에서 이어지는 스윕이 될 라인을 작성합니다.
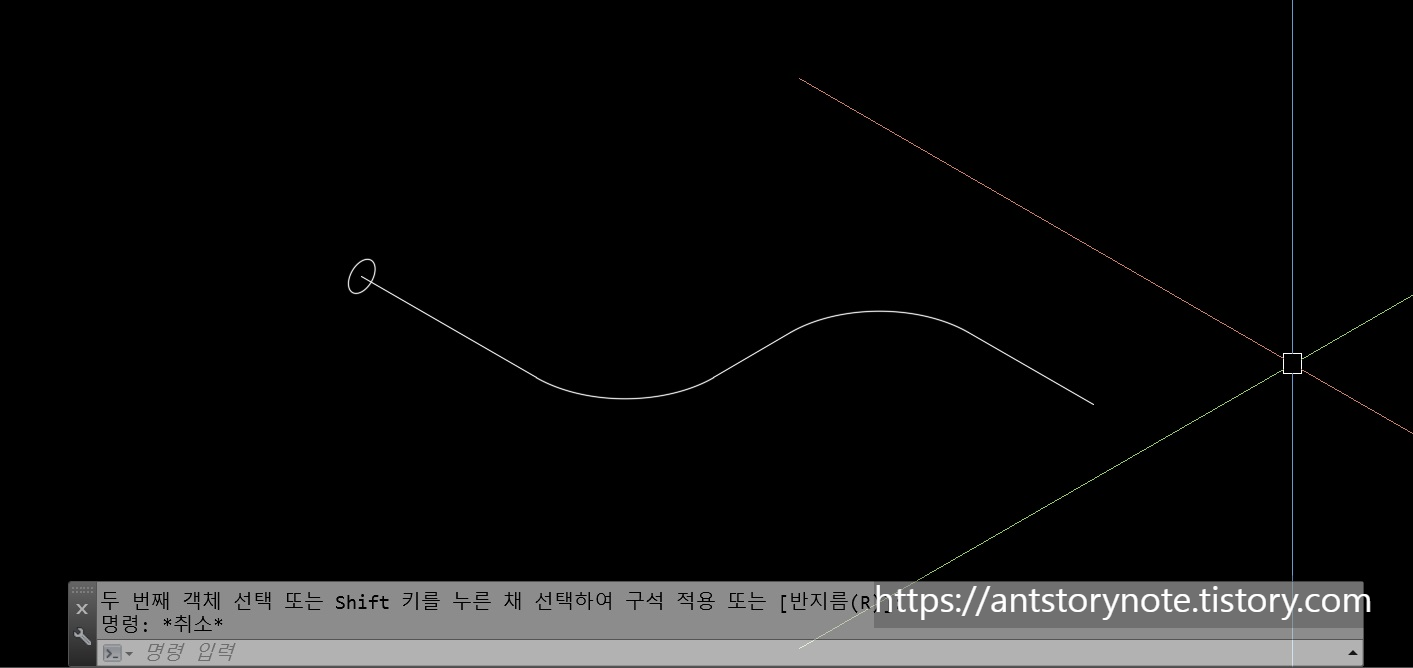
여기서 중요한 점은 한 번에 이어지는 스윕 객체를 그리려면
선을 작성 후 JOIN 기능으로 선을 하나의 객체로 연결시켜 줘야 합니다.
만약 부분 부분 스윕 기능을 하신다면 생략하셔도 됩니다.
대부분 한 번에 이어진 경우를 스윕 하므로 조인 기능을 잘 활용하시길 바랍니다.
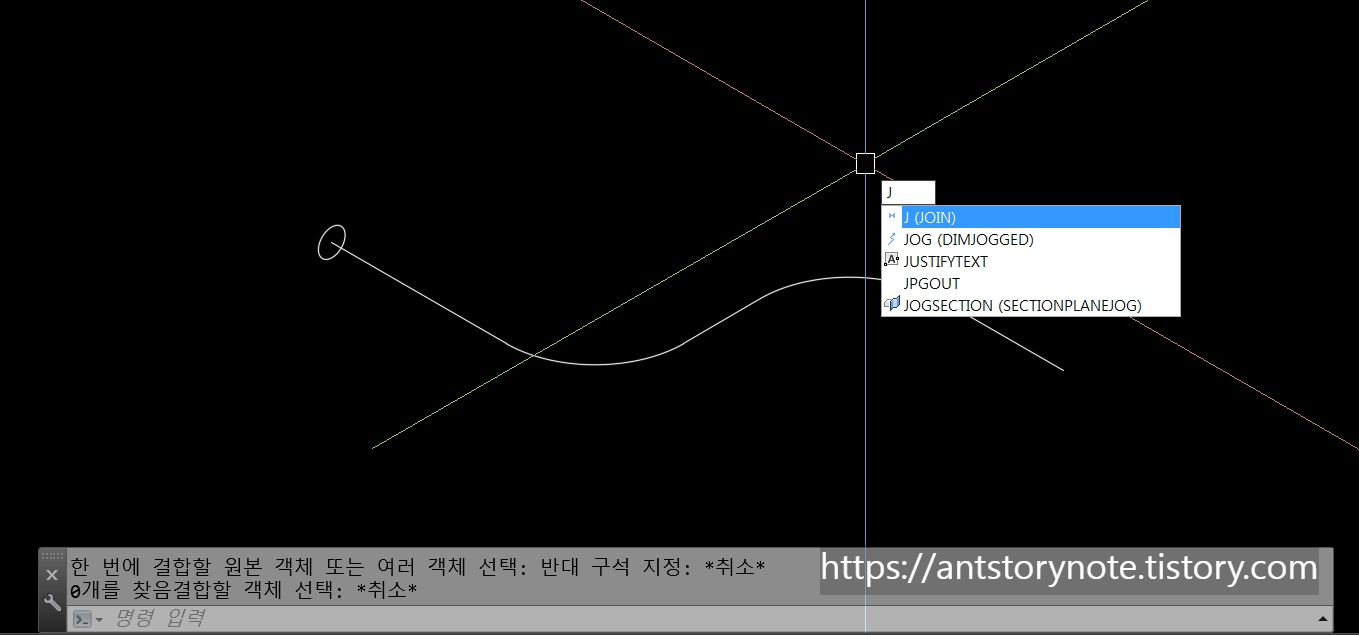
선을 작성 후 JOIN기능으로 모든 선을 연결한 뒤 하나의 객체로 된 선의 모습입니다.
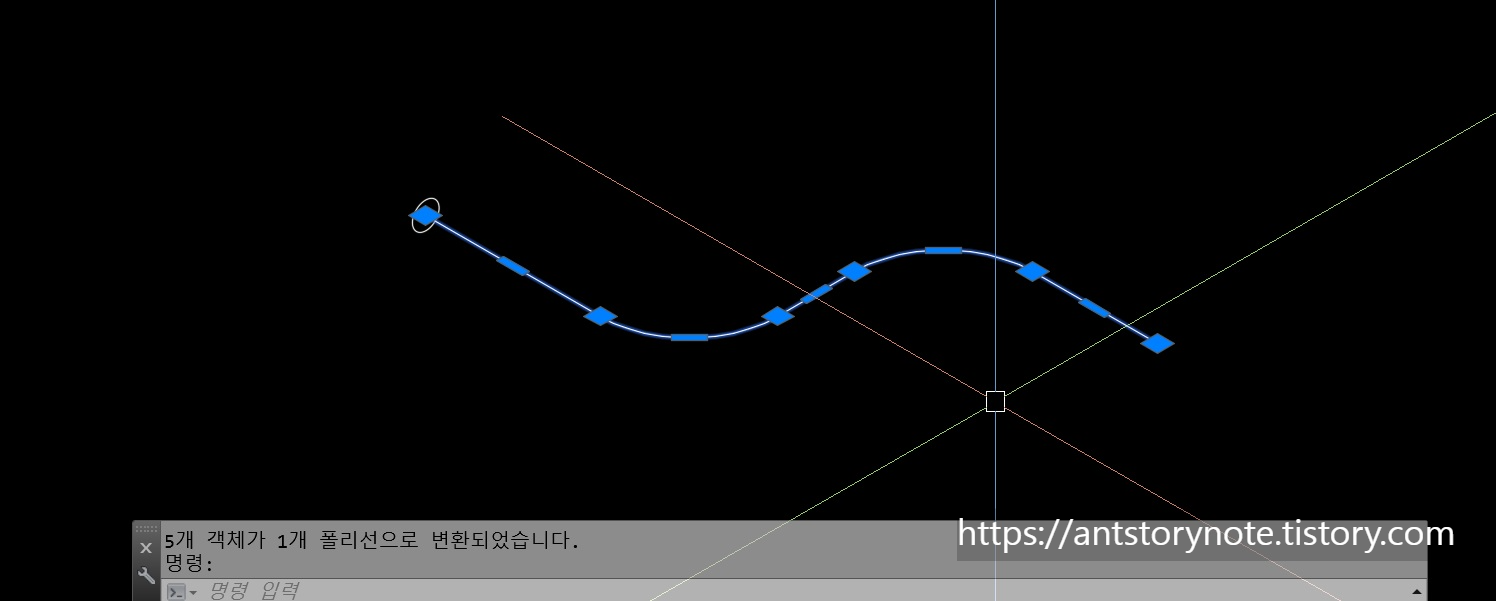
이제 3D 기능의 스윕을 실행하겠습니다.
[SWEEP] 스윕 단축키를 입력합니다 SWEE까지만 입력해도 자동 입력됩니다.

단축키를 실행하였으면 제일 먼저 첫 번째로 스윕 할 객체를 선택합니다. (스윕이 될 형체)
원을 파이프 형태로 만들고 싶으므로 원을 선택하겠습니다.
그 후 두 번째는 스윕이 될 라인을 선택하시면 됩니다.
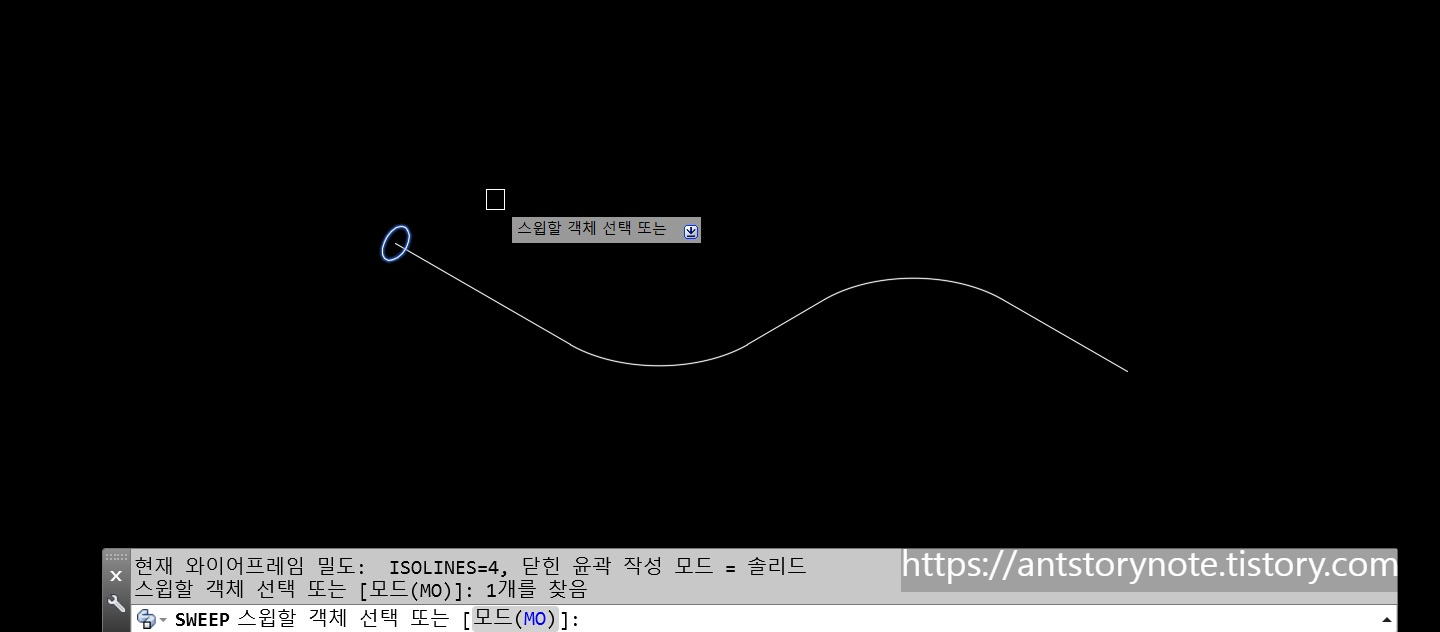
성공적으로 스윕 기능이 되었습니다.
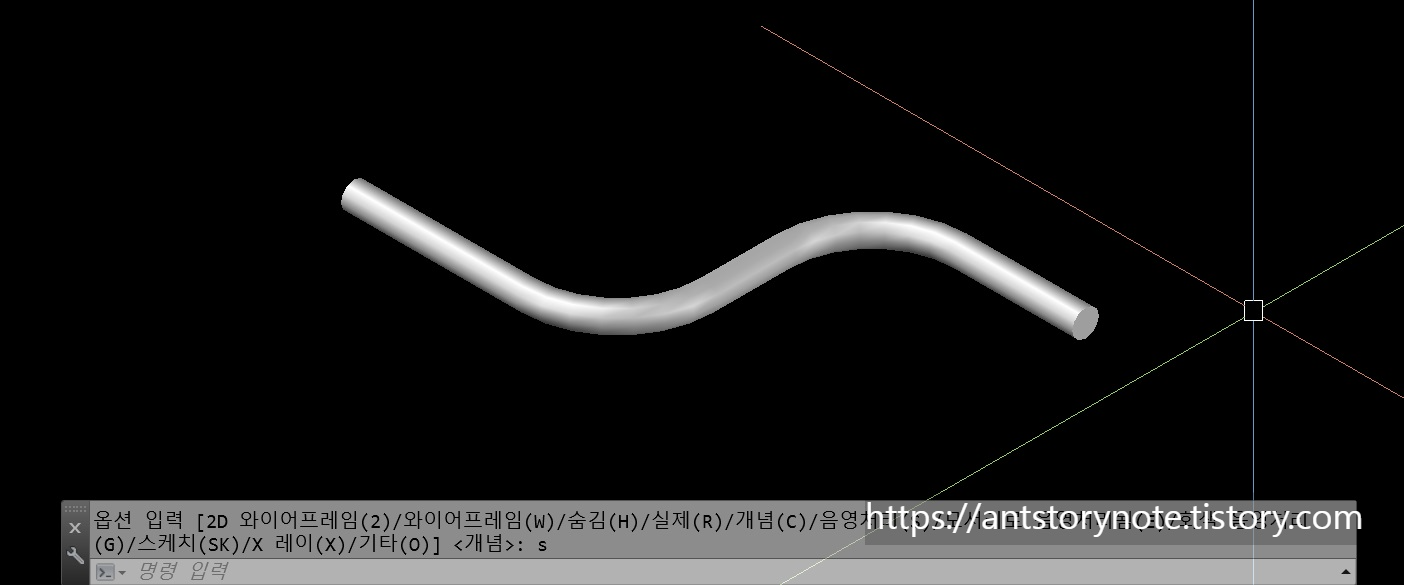
이상 설명을 마치겠습니다.
3D 기능 중 하나인 스윕 기능을 설명하였습니다.
블로그 내 오토캐드 카테고리를 확인하시면 여러 가지 정보가 있습니다. 정보가 더 필요하신 분은 카테고리를 확인해주세요.
글 읽어주셔서 감사합니다.
오늘도 좋은 하루 보내세요. 항상 행복하시길 바랍니다.
'설계 프로그램 > 오토캐드 Autocad 팁' 카테고리의 다른 글
| AutoCad 렉줄이기 ) Startmode off 스타트 모드 끄기 , 스타트 모드 안될때 해결방법 (0) | 2022.12.19 |
|---|---|
| Autocad 3D팁) 차집합(SUBTRACT) 기능 , 3D에서 빼기 기능 (0) | 2022.12.17 |
| AutoCad 실무팁,유용한팁) 인서트(insert)기능 , 등록된 블록 바로 쓰기 (0) | 2022.12.14 |
| Autocad 3D팁) 오토캐드 3D 챔퍼(CHAMPER) 기능 , 챔퍼엣지기능 , 3D모따기 (0) | 2022.12.13 |
| AutoCad 팁) 줌(ZOOM) 기능으로 도면 확대해서 보기 , 도면내 객체 한번에 확인하기 (0) | 2022.12.12 |




댓글