
객체 중간점에 빠르게 작성하는 방법
안녕하세요. 이번 포스팅에서는 오토캐드 내에서 두 객체의 중간 지점을 빠르게 작성하는 방법에 대해 소개하겠습니다.
캐드에서 작업하다 보면 두 물체 사이 중심점에 객체를 작성하여야 할 때가 있습니다.
이럴 경우 오 스냅 중심점을 이용하여 중간 지점을 클릭하거나 선을 임의로 작성하여 중심지점을 선택하는 방법이 있습니다. 이 말고도 다양한 방법이 각자 있을 거라고 생각합니다만
하지만 오늘 설명하는 캐드 내에 있는 기능을 사용하시면 두 번 작업하실 필요 없이 간단하게 한 번에 두 객체의 중심점에 객체를 빠르게 작성할 수 있습니다.
바로 사진과 함께 설명하겠습니다.
두 객체 사이의 중간점 선택 방법
먼저 설명을 위해 간단한 사각형 도면을 작성하였습니다.
현재 원이 두 개 그려져 있는데 두 원 사이의 중간 지점에 바로 원을 그려보도록 하겠습니다.

임시로 오 스냅을 사용할 때 많이 사용하시는 시프트 + 마우스 오른쪽 클릭 하였을 때의 모습입니다.
아래 사진을 보시면 사각형으로 표시한 곳에 2점 사이의 중간이라고 확인하실 수 있습니다.
먼저 원을 작성할 것이기 때문에 단축키 C를 누르신 후
2점 사이의 중간을 클릭하신 후 첫 번째 원의 중심점을 클릭하겠습니다.

2점 사이의 중간의 기준이 되는 첫번째 지점을 클릭하였으면 다시 한번
시프트 + 오른쪽 마우스 클릭으로 임시 오 스냅 기능을 활성화시킨 후 다시 한번 클릭한후
두 번째 지점이 되는 곳을 클릭 합니다.
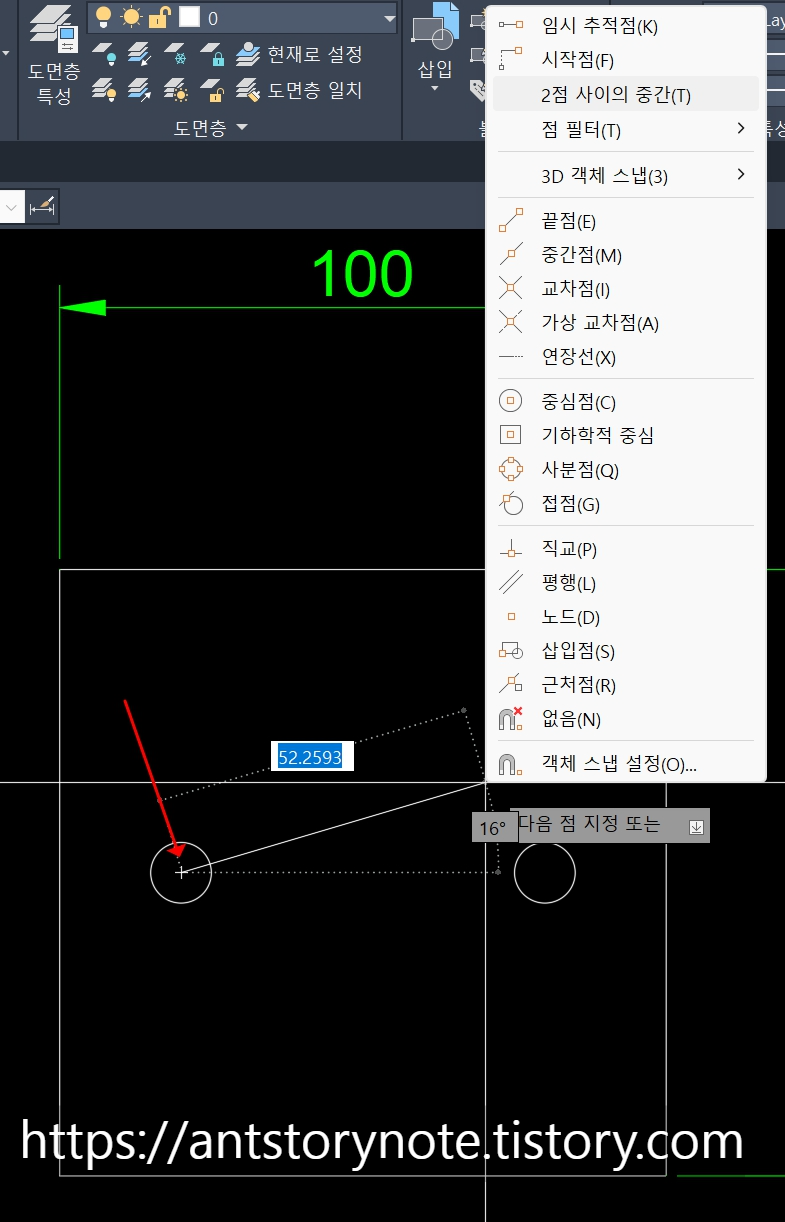
두번째 지점을 클릭하였다면 즉시 중간지점으로 활성화되어 원을 작성할 수 있습니다.
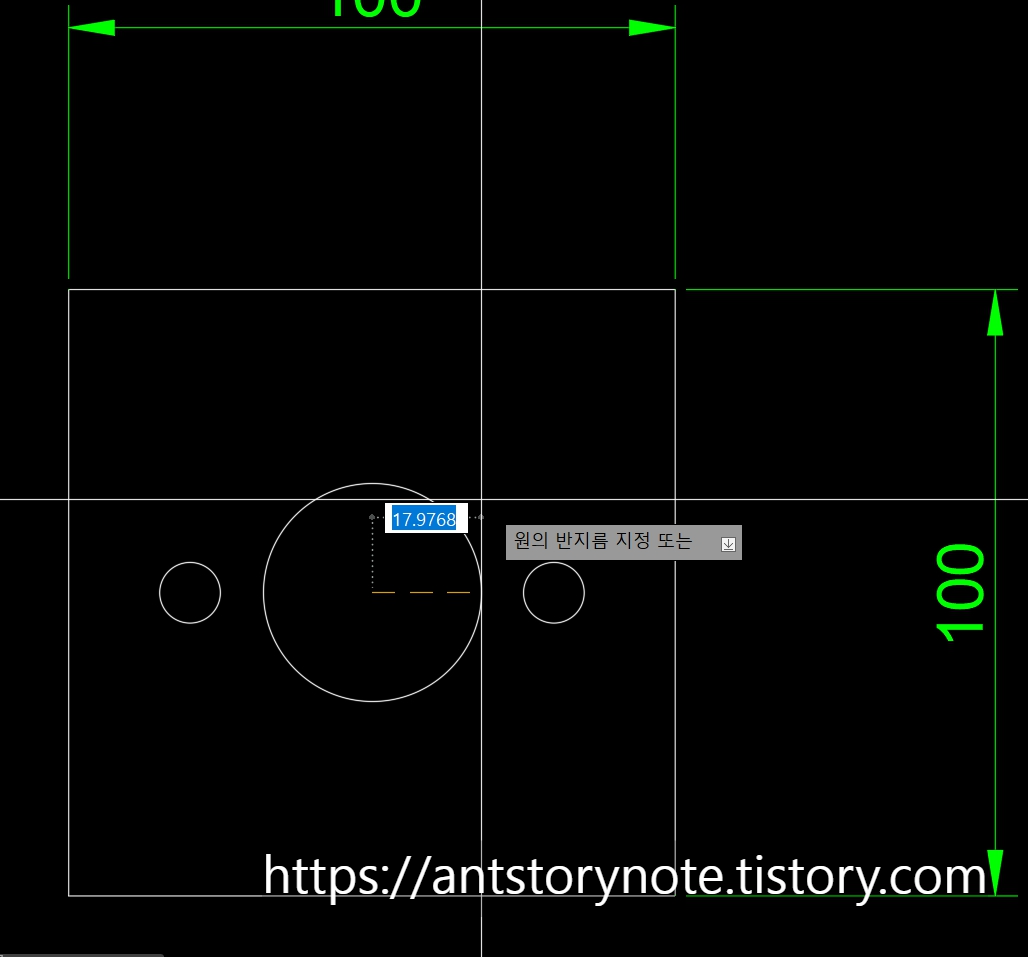
치수를 확인해 보니 정확하게 중간지점에 작성이 되었습니다.
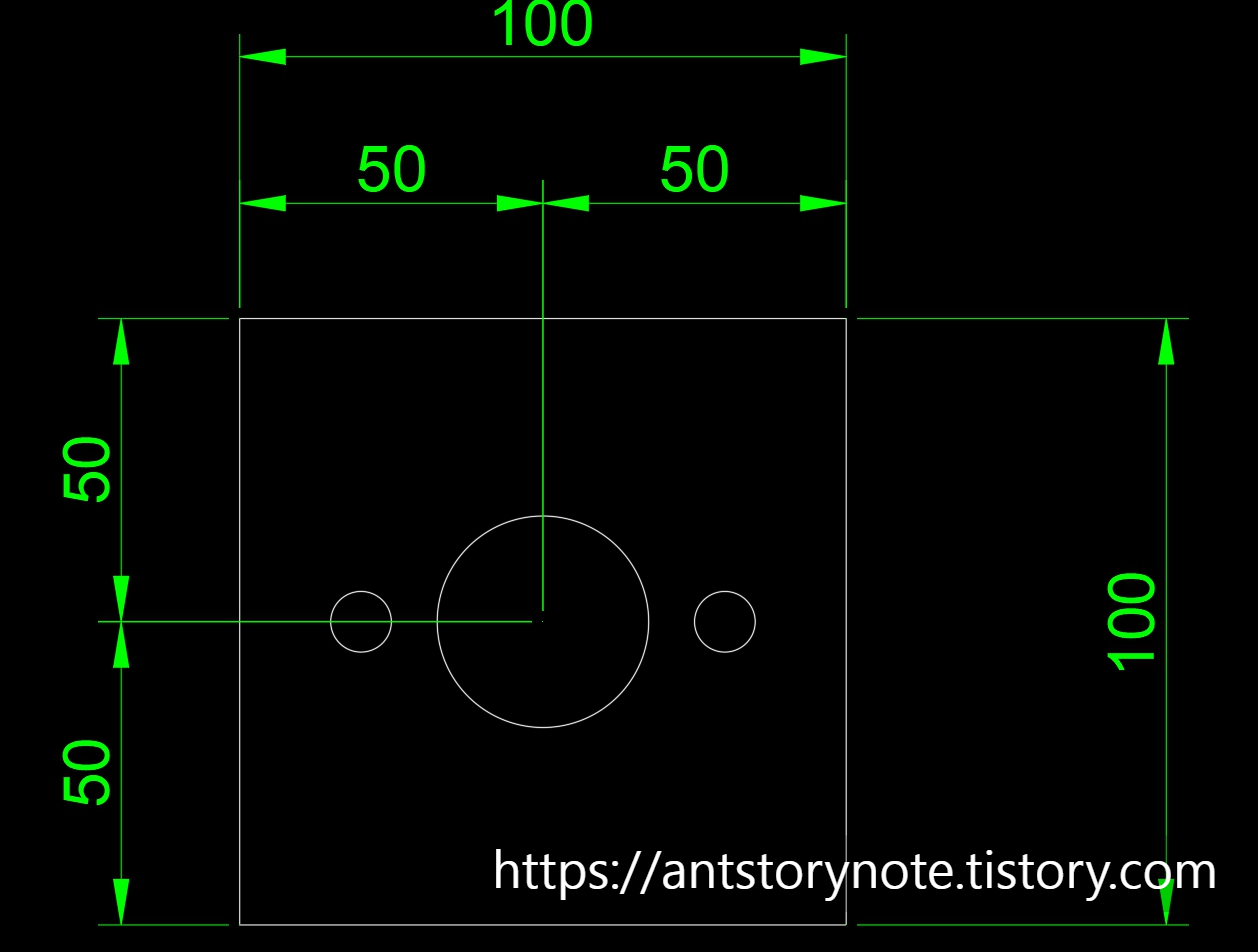
설명은 여기까지입니다.
캐드 내에서 중간지점에 객체를 작성하는 경우가 많이 있는데
적절한 활용으로 작성하시면 빠른 작업에 도움이 될 것입니다.
오토캐드 다양한 정보, 필수 리습등을 확인하시려면 블로그 내의 카테고리를 확인하시면 더 많은 정보가 있습니다.
오늘도 블로그 방문해 주셔서 감사합니다. 좋은 하루 보내세요.
'설계 프로그램 > 오토캐드 Autocad 팁' 카테고리의 다른 글
| Autocad 필수팁,초보팁) C, 챔퍼 , 모따기 기입 하는 방법 . 설계자가 알아야하는 가공 필수 상식 (0) | 2023.02.12 |
|---|---|
| AutoCad 실무 꿀팁) 인벤터를 활용한 3D 와 2D 를 동시에 설계 하는 방법. 인벤터 다운 사이트 포함! (0) | 2023.02.06 |
| AutoCad팁) Shift 직교 모드 안될때 초 간단 해결 방법 , 임시 직교 모드 안될때 해결,임시 직교 on off모드 켜기 (0) | 2023.01.19 |
| Autocad 실무 필수 기능) 도면 변경 점 1초만 에 파악하기. 강력한 비교 기능,오토캐드 꿀팁 (0) | 2023.01.17 |
| AutoCad 초 꿀팁) 오토캐드에 3D파일 불러오기 ,오토캐드 다른 프로그램 3D파일 작업,캐드 3D팁 (0) | 2023.01.14 |




댓글