
3D오토캐드 팁 , 객체 회전할때 사용되는 커맨드
안녕하세요. 이번 포스팅에서는 오토캐드 에서 3D솔리드 객체를 마우스로 회전할때
마우스로 회전을 할때 회전이 이상하게 될때가 있는데요.
모든 각도에서 객체를 확인할수없으니까 상당히 불편합니다.
오토캐드 3D 회전할때 주로 쓰는 기능이며
마우스로 회전할때 문제점 그리고 꿀팁에 대해 설명하겠습니다.
먼저 기능의 이름은
3DCORBIT이라는 기능입니다. 오토캐드 소프트웨어의 기능으로 사용자가 3D 모델을 회전하여
모든 각도에서 볼수있도록 하는 기능입니다.
사용자가 모델을 회전하고 확대하여 세부사항을 검사하고 설계를 더 잘 이해할수있기 때문에 3D모델을 보고 분석하는데 유용한 도구 입니다.
3DCORBIT 기능을 통해 사용자는 위,아래,앞,뒤,왼쪽,오른쪽 등 모든 각도에서 모델을 확인할수있고,
사용자는 특정 영역을 자세히 보기 위해 모델을 확대 하거나 축소 할수도 있습니다.
일반적으로 3D와이어 프레임,표면 및 솔리드 모델링 도구와 같은 다른 AutoCad 3D모델링 도구와 함께 사용됩니다.
3DCORBIT기능을 사용하면 사용자가 빠르고 쉽게 모든 각도에서 3D모델을 검사하고 필요한 설계 수정을 할수있습니다.
전체적으로 3DCORBIT기능은 오토캐드에서 3D모델을 사용하는 모든 사용자에게 필수적으로 사용해야하는 강력한 도구이며 사용자가 원하는 각도에서 모델을 보고 분석할수있기 때문에 필요에 따라 모델을 쉽게 설계하고 수정할수있습니다.
3D회전 기능 3DCORBIT에 대해 설명
먼저 설명을위해 간단한 솔리드 객체를 그렸는데요 .
객체를 한번 마우스로 회전해보겠습니다.
일반적으로 사용하는것이 시프트 + 마우스 휠과 같이 움직이는것입니다.

하지만 객체를 360도 회전하려고 해도 아래쪽에서 보는 면 그 이상으로 360도 회전이 안되는데요.
3D설계는 360도 솔리드 객체를 회전하면서 제품을 파악하고 설계를 해야하기때문에
상당히 불편합니다. 이럴때 해결 방법은
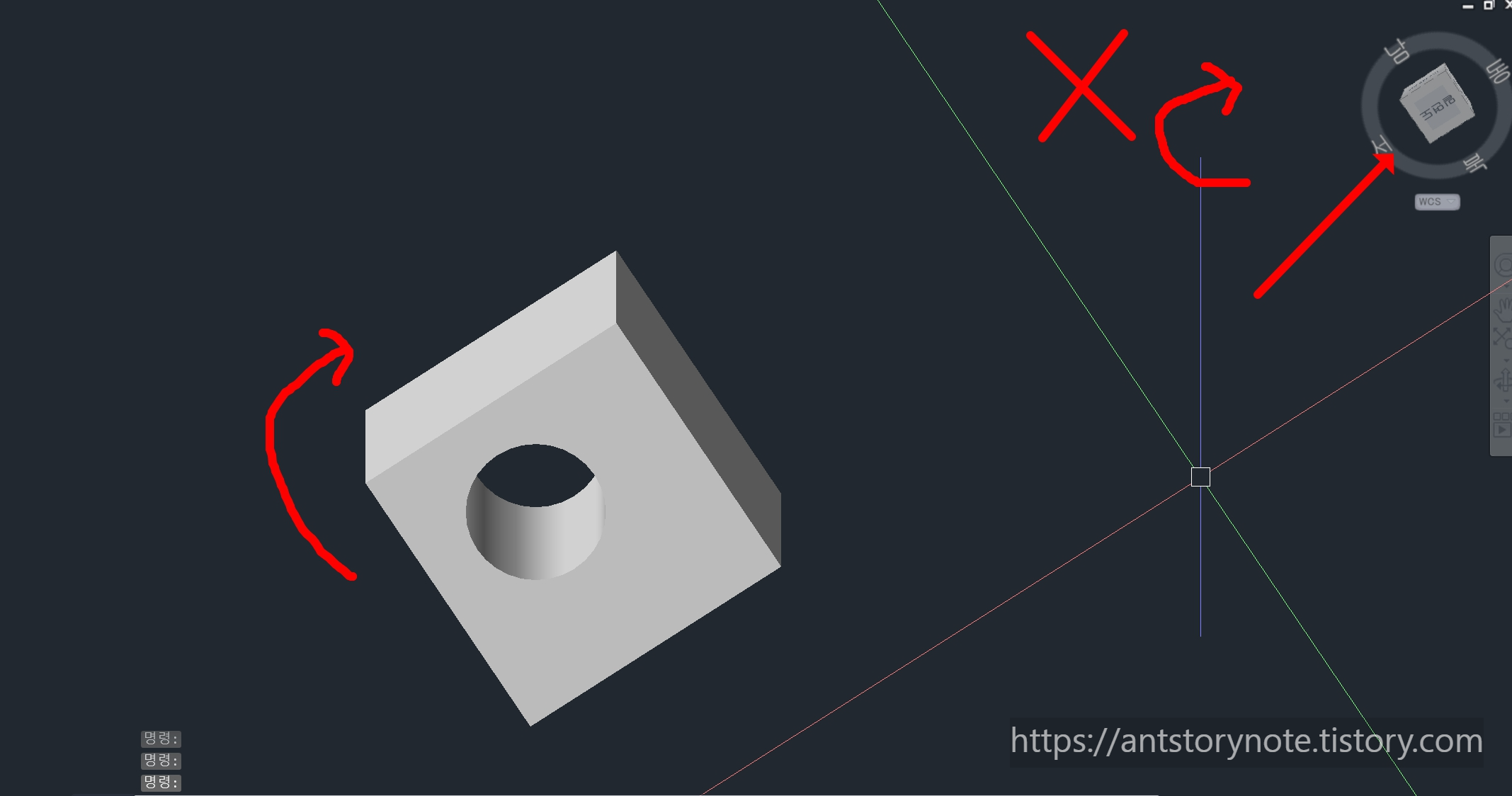
왼쪽 상단 뷰 - 탐색 막대를 클릭하시면
오른쪽 뷰큐브 밑에 탐색막대가 생깁니다. 이건 3D캐드를 사용할때 주로 사용하는 기능이므로 추가해두는것을 추천드립니다.
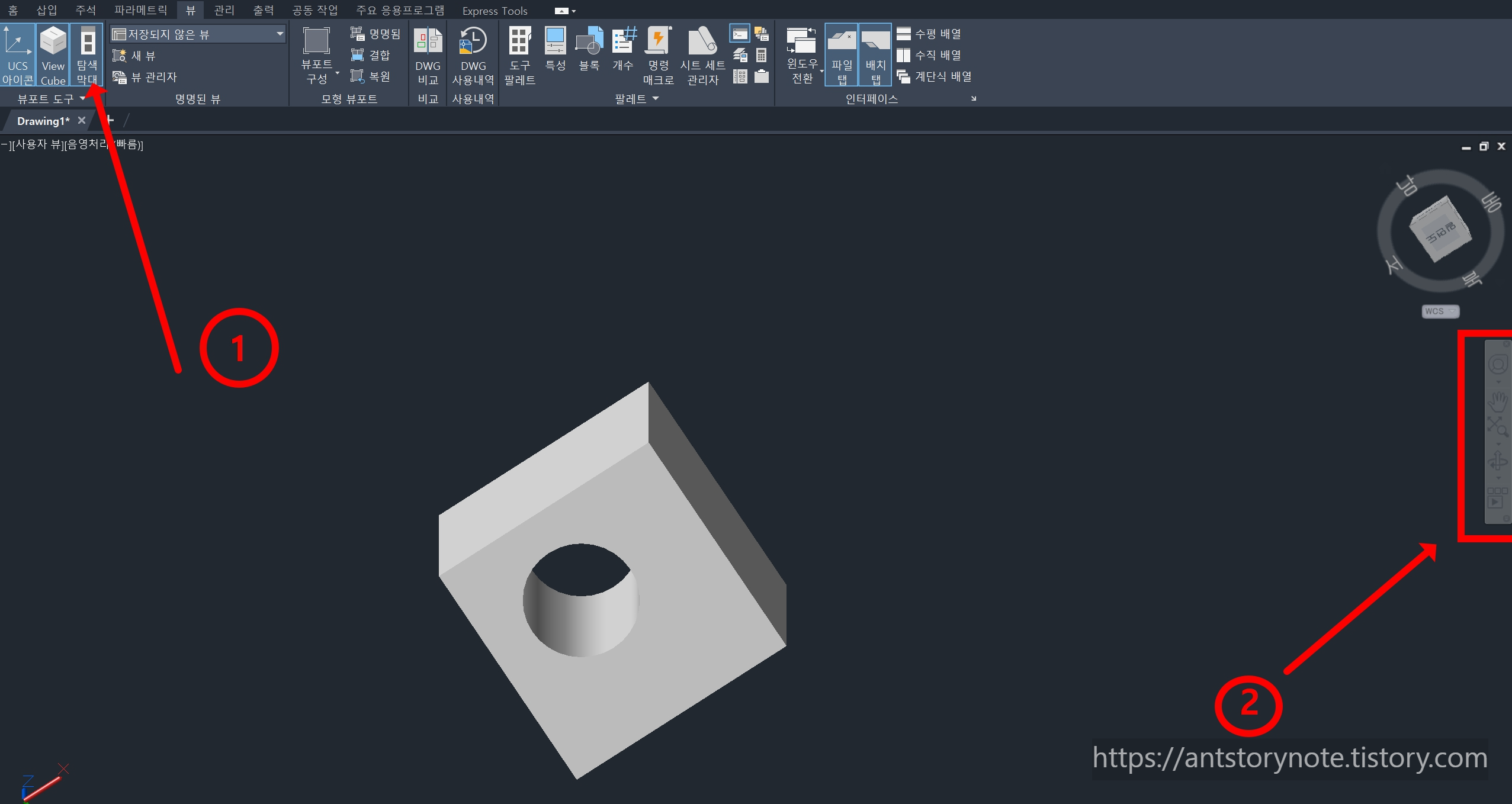
기능을 추가 하였으면 4번째 항목을 클릭하신후
현재 일반적으로 체크 되어 있는 궤도 가 아닌
자유궤도 를 클릭합니다.
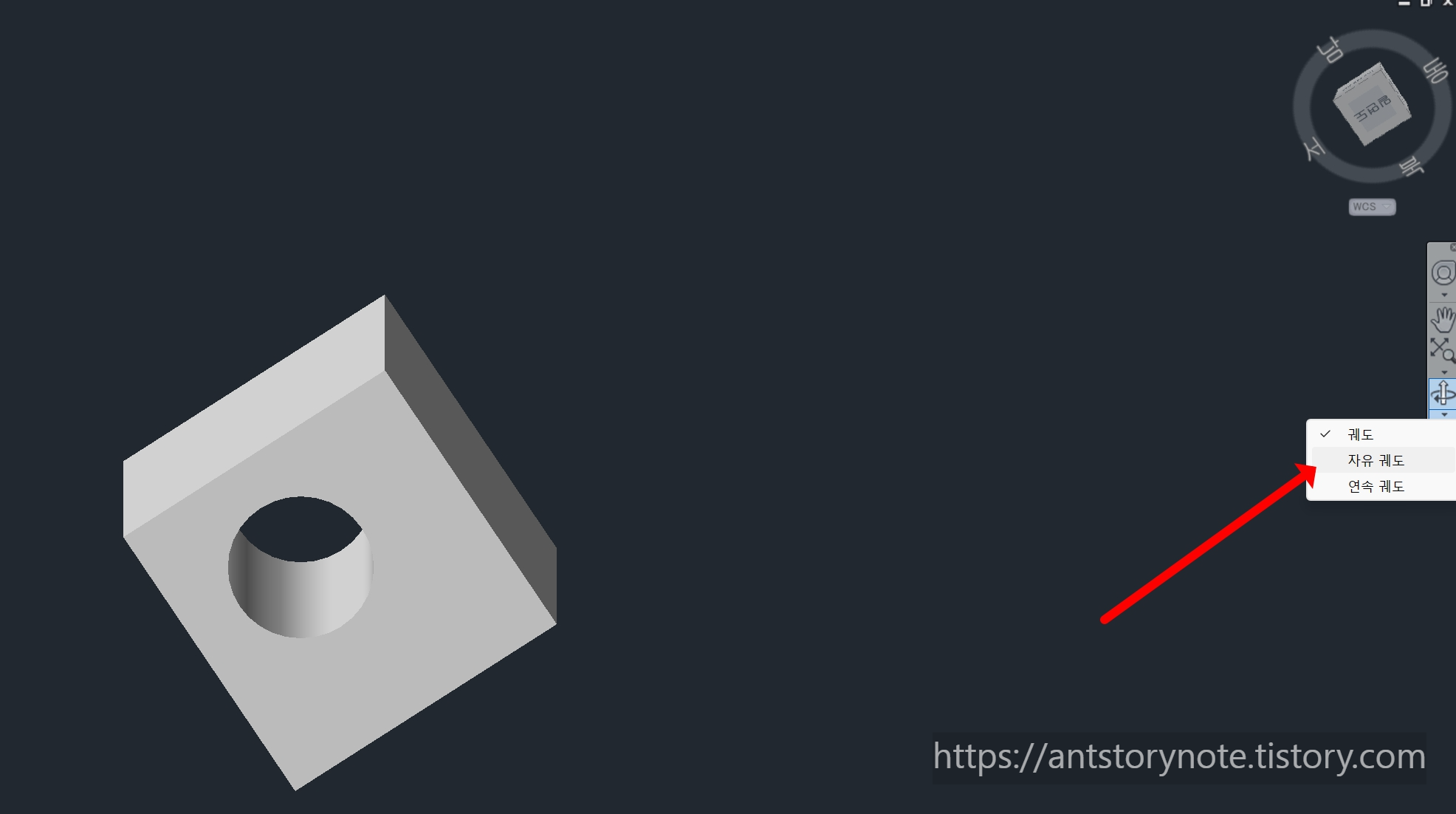
자유 궤도를 클릭하였으면 이렇게 초록색 원이 표시되며 360도 회전이 가능하게 할수있습니다.
하지만 클릭하는 아이콘이 구석에 있고 손이 여러번 가고 번거롭기 때문에
본인 입맛에 맛게 커맨드를 변경 하셔서 사용하는것을 추천드립니다.
오토캐드 커맨드 변경 하는 법 <<<<<<<<< 참고 하세요.

또한 , 360도 회전뿐만아니라 자동회전으로 물체가 이런식으로 계속 회전하면서 보여주게 할수있는
'연속 궤도' 기능도 있습니다.
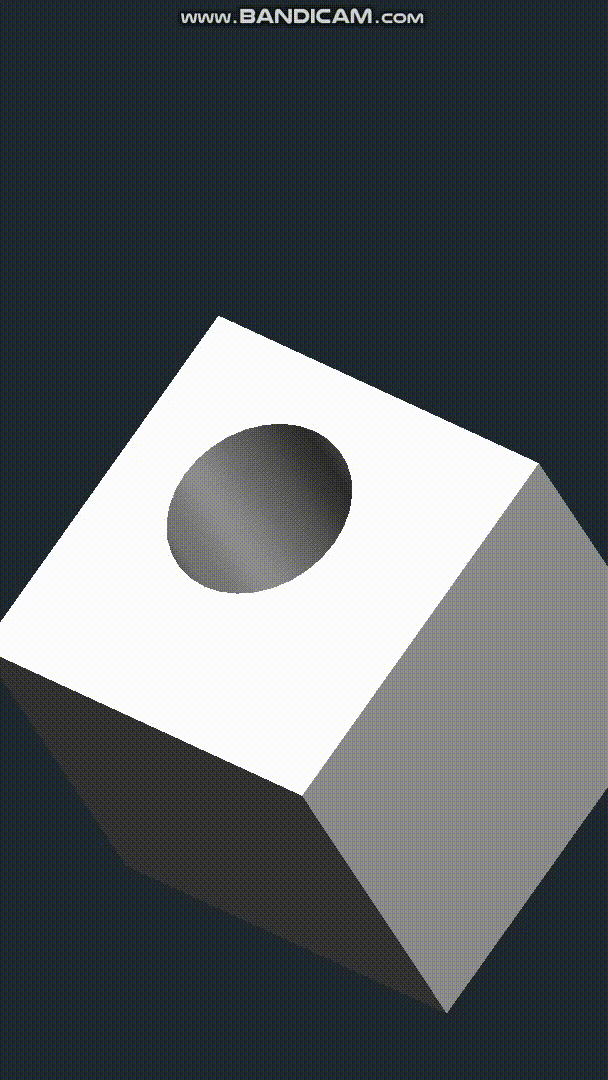
이번 포스팅에서는 오토캐드 3D기능중 회전 기능을 설명하였습니다.
일반적인 시프트 + 마우스 휠 이 아닌
필요에 따라 3D회전 기능을 사용하시면
훨씬 편하게 작업하실수있습니다.
오토캐드 더 다양한 정보를 원하시면 블로그내의 카테고리를 참고해주세요.
오늘도 방문해주셔서 감사합니다.
좋은하루되세요.
'설계 프로그램 > 오토캐드 Autocad 팁' 카테고리의 다른 글
| Autocad 실무 필수! 팁 , 유용한 팁) 그룹(Group)기능 유지 하면서 복사 하기. 그룹 복사 안 깨지는 법 (0) | 2023.03.02 |
|---|---|
| AutoCad 유용한 팁) 단축키(커맨드) 표시 안될때 마우스 커서 근처에 커맨드 표시 안될때 초 간단 해결 방법 (0) | 2023.02.24 |
| Autocad 유용한 팁 ,꿀팁 ) 퀵 셀렉트 기능 , 캐드 원하는 객체만 빠르게 선택하고 싶을때 단 10초면 가능 ! (0) | 2023.02.16 |
| Autocad 필수팁,초보팁) C, 챔퍼 , 모따기 기입 하는 방법 . 설계자가 알아야하는 가공 필수 상식 (0) | 2023.02.12 |
| AutoCad 실무 꿀팁) 인벤터를 활용한 3D 와 2D 를 동시에 설계 하는 방법. 인벤터 다운 사이트 포함! (0) | 2023.02.06 |




댓글